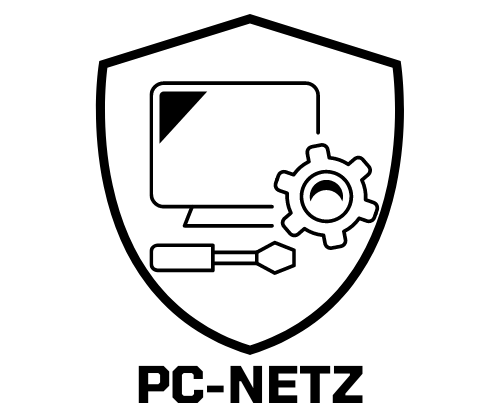Hey! In diesem Artikel zeige ich dir, wie du ganz einfach Whatsapp-Bilder auf deinen PC übertragen kannst. Wenn du schon immer mal wissen wolltest, wie das funktioniert, bist du hier genau richtig. Lass uns anfangen!
Du kannst deine Whatsapp Bilder ganz einfach auf deinen PC übertragen. Alles, was du dafür brauchst, ist ein USB-Kabel. Verbinde dein Smartphone mit dem PC und öffne dann auf deinem PC den Datei-Explorer. Dann kannst du auf dein Smartphone zugreifen, alle Bilder auf deinen PC kopieren und schon hast du deine Bilder auf dem PC.
WhatsApp Bilder wiederfinden – Dieser PC öffnen & Einstellungen ändern
Wenn du Probleme hast, deine WhatsApp Bilder wiederzufinden, dann ist das kein Grund zur Beunruhigung. Manchmal versteckt Windows deine Bilder auf deiner Festplatte oder dem Wechseldatenträger und sie werden dir leer angezeigt. Keine Sorge, du kannst sie wieder sichtbar machen. Öffne dazu auf deinem Desktop einfach die Datei-Explorer-Anwendung „Dieser PC“. Dort kannst du die Einstellungen ändern, damit deine WhatsApp Bilder wieder angezeigt werden. Wenn du dort einmal nicht weiterkommst, dann kannst du auf der Microsoft-Website nachlesen, wie du die Anzeigeoptionen ändern kannst. Mit ein bisschen Geduld und dem richtigen Wissen wirst du deine WhatsApp Bilder sicher wiederfinden.
Installiere WhatsApp auf deinem Computer – einfach & schnell!
Hast Du schon mal versucht, WhatsApp auf deinem Computer zu installieren? Es ist gar nicht so schwer! Rufe dazu einfach im Browser deines Computers die Downloadseite von WhatsApp auf und lade dort die EXE- oder DMG-Datei herunter. Nachdem der Download abgeschlossen ist, öffne die EXE- oder DMG-Datei und folge den Installationsanweisungen, die dir dort angezeigt werden. Je nachdem, welches Betriebssystem du verwendest, musst du bei der Installation möglicherweise bestimmte Einstellungen anpassen, aber keine Sorge – der Installationsvorgang ist relativ einfach und selbsterklärend. Wurde Deine Frage beantwortet? Falls nicht, melde Dich gerne bei uns!
So sendest du Fotos per E-Mail – Einfache Anleitung
Du hast ein Foto auf deinem Computer und möchtest es per E-Mail versenden? Dann klicke in der Fotoablage auf “E-Mail”. Du kannst dann auswählen, ob du dein Standard-E-Mail-Programm oder ein Gmail-Konto verwenden möchtest. Melde dich dann in deinem E-Mail-Konto an und gib die E-Mail-Adresse des Empfängers sowie einen Nachrichtentext ein. Danach kannst du die Nachricht abschicken. Achte darauf, dass du nicht nur ein Foto verschickst, sondern auch deine Kontaktdaten und einige Informationen über dich eingeben. So kann der Empfänger deine Nachricht besser nachvollziehen.
Kontrolle über App-Berechtigungen erhöhen auf Android Geräten
Willst Du mehr Kontrolle über Deine App-Berechtigungen haben, dann tippst Du unter „Apps“ oben rechts auf das Drei-Punkte-Icon und wählst „App-Berechtigungen“ aus. Anschließend findest Du die Bereiche für Kalender, Kamera, Mikrofon und mehr. Wenn Du auf einen Punkt tippst, werden Dir alle Apps angezeigt, die Zugriff darauf haben. So kannst Du einfach entscheiden, welche Apps Zugriff auf bestimmte Funktionen haben sollen und welche nicht. Wenn Du eine App abwählst, wird ihr Zugriff auf die Funktion entzogen. Dies ist eine gute Möglichkeit, die Sicherheit Deines Android-Geräts zu erhöhen und Deine Privatsphäre zu schützen.

So speicherst du Fotos auf deinem Android-Gerät
Hey du! Willst du ein Foto, das dir über WhatsApp gesendet wurde, speichern? Das ist ganz einfach! Zunächst musst du WhatsApp auf deinem Android-Gerät starten und zum Chat wechseln, in dem das Foto versendet wurde. Dann tippe einfach auf das Download-Symbol, um das Foto auf dein Gerät zu speichern. Als Nächstes findest du alle heruntergeladenen Fotos in der Galerie deines Geräts. Du kannst dort einen Ordner für Fotos anlegen, um das Foto zu speichern und später schneller wiederzufinden. Viel Spaß mit deinem Foto!
Kontrolle Deiner Smartphone-Galerie: So änderst Du die Einstellungen!
Du hast die Kontrolle über das, was in der Galerie-App Deines Smartphones angezeigt wird. Mit den Einstellungen von WhatsApp kannst Du festlegen, ob empfangene Bilder und Videos dort angezeigt werden. Dazu musst Du einfach nur in den WhatsApp-Einstellungen auf “Chats” tippen und anschließend kannst Du bei “Sichtbarkeit von Medien” (Android) beziehungsweise “Sichern in ‘Aufnahmen'” (iOS) das Speichern von Medien einstellen. Wähle einfach “Nie” aus und die empfangenen Medien werden nicht in der Galerie erscheinen. So kannst Du selbst entscheiden, welche Inhalte in der Galerie angezeigt werden.
Finde deine WhatsApp-Medien auf deinem Android-Gerät
Hast du ein Android-Gerät? Dann wirst du wahrscheinlich wissen, dass deine Mediendateien automatisch in einem bestimmten Ordner gespeichert werden. Genauer gesagt, werden sie im Ordner /sdcard/WhatsApp/Media/ abgelegt. Aber was ist, wenn du keine externe SD-Karte hast? Dann findest du den WhatsApp Ordner auf dem internen Speicher deines Geräts. Dazu musst du nur in deinem Dateimanager nach dem Ordner /sdcard/WhatsApp/Media/ suchen und schon hast du Zugriff auf deine WhatsApp-Medien. Solltest du Fragen haben, kannst du jederzeit die Suchfunktion deines Geräts nutzen, um Antworten zu finden.
Lesebestätigung: So kannst du sehen, ob dein Foto/Video angesehen wurde
Du fragst dich, ob der Empfänger dein Foto oder Video angesehen hat? Mit einer Lesebestätigung kannst du das ganz einfach herausfinden. Dafür musst du aber beide Parteien dazu überzeugen, die Funktion zu aktivieren. Denn nur so kannst du sehen, ob jemand dein Foto oder Video geöffnet hat. Sollte es mal nicht notwendig sein, die Lesebestätigung zu nutzen, solltest du aber wissen, dass die Datei nach 14 Tagen automatisch gelöscht wird – selbst wenn sie noch nicht angeschaut wurde. Damit hast du die Gewissheit, dass deine Datei nicht länger als notwendig im Umlauf ist.
Exportiere Einzel- oder Gruppenchats mit oder ohne Medien
Du möchtest einen Chatverlauf aus einem Einzel- oder Gruppenchat exportieren? Dann ist die Funktion “Chats exportieren” genau das Richtige für Dich. Öffne hierfür einfach den Einzel- oder Gruppenchat und tippe dann auf Weitere Optionen > Mehr > Chat exportieren. Anschließend hast Du die Wahl, den Chat mit oder ohne Medien zu exportieren. Bei Medien handelt es sich zum Beispiel um Fotos, Videos, Sprachnachrichten und Musikdateien. Wenn Du die Medien in Deinem Chat exportieren möchtest, wähle hierfür die Option “Chat mit Medien exportieren”. Der Exportvorgang kann je nach Größe des Chats einige Minuten dauern.
Sende Fotos & Videos über einen Chat direkt an Freunde
Du hast verschiedene Möglichkeiten, Fotos oder Videos über einen Chat zu versenden. Zum Beispiel kannst du einen Einzel- oder Gruppenchat öffnen und auf Anhängen klicken. Dann hast du die Wahl zwischen Fotos & Videos, um deine Dateien auf deinem Computer auszuwählen. Anschließend kannst du sie einfach in den Chat versenden. Oder du kannst ein Foto direkt über deine Kamera machen und es sofort versenden. So kannst du deinen Freunden oder Familie schnell und einfach Fotos oder Videos zukommen lassen. Falls du besondere Momente mit deinen Freunden teilen willst, probiere es doch einfach mal aus!

Veröffentliche Bilder mit verschiedenen Apps
Klickst du auf ein Bild, öffnet sich ein Fenster mit verschiedenen Optionen. Dazu zählen unter anderem Speichern, Weiterleiten, Freigeben und “Als mein Profilfoto festlegen”. Wähle die Option “Freigeben” aus und du bekommst eine Liste von Apps angezeigt. Hier kannst du zum Beispiel E-Mails verschicken oder Bilder auf sozialen Netzwerken veröffentlichen. Wähle die App, mit der du dein Bild am liebsten teilen möchtest und schon kann es losgehen!
Nutze Whatsapp ohne Smartphone auf Windows-Geräten
Du möchtest Whatsapp nutzen, hast aber kein Smartphone? Kein Problem! Mit der Whatsapp-App für Windows kannst Du auch ohne Smartphone-Verbindung auf Deine Chats zugreifen. Zuerst musst Du die aktuelle Version der App im Microsoft-Store herunterladen. Wenn Du die App geöffnet hast, erscheint ein QR-Code, den Du mit Deinem Konto verknüpfen musst. Dieser QR-Code ist derselbe wie bei der alten App und Whatsapp-Web. Damit kannst Du dann auch über Dein Windows-Gerät chatten und Deine Nachrichten versenden.
WhatsApp Desktop: Jetzt mit Emojis versenden – Vermeide Missverständnisse!
Demnach wird WhatsApp Desktop, das bisher lediglich eine Desktopversion ihrer webbasierten WhatsApp-Web-App war, nicht mehr technisch identisch mit der Browser-Anwendung sein. Dies bedeutet, dass die Features, die auf dem Smartphone verfügbar sind, auch auf dem Desktop nutzbar sein werden. So kannst du auf deinem Desktop unter anderem Emojis versenden, die in manchen Situationen sehr hilfreich sein können, um eine bestimmte Botschaft zu vermitteln. Doch Emojis führen mitunter auch zu Missverständnissen oder Verwirrung, denn die Bedeutung ist nicht immer auf Anhieb zu verstehen. Je nach Kontext kann ein Emoji unterschiedlich interpretiert werden. Daher solltest du immer gut überlegen, welche Emojis du wie einsetzt, um Verständnisprobleme zu vermeiden.
Kannst du WhatsApp Web ohne Handy nutzen? Nein!
Fragst du dich, ob du WhatsApp Web ohne Handy benutzen kannst? Leider nein, das ist nicht möglich. Um Zugang zu WhatsApp in deinem Browser oder in der Desktop-App zu bekommen, musst du einen QR-Code mit deinem Handy scannen. Dafür musst du die mobile Version von WhatsApp auf deinem Handy installiert haben. WhatsApp Web kannst du dann über den Browser oder die Desktop-App auf deinem PC oder Mac nutzen – die Verbindung besteht aber immer über dein Handy.
Les WhatsApp-Nachrichten unerkannt auf Android & iPhone
Du suchst nach einer Möglichkeit, WhatsApp-Nachrichten zu lesen, ohne dass der Absender davon erfährt? Dann ist Methode 1 die Lösung: Deaktiviere die Option “Zuletzt gesehen” und “WhatsApp Lesebestätigungen”. Mit diesem Trick kannst du Nachrichten auf Android und iPhone unerkannt lesen, während du offline bist. Um das zu erreichen, musst du in den Einstellungen unter dem Punkt “Account” die Optionen “Zuletzt gesehen” und “Lesebestätigungen” deaktivieren. So kannst du Nachrichten lesen, ohne dass der Absender es erfährt.
WhatsApp: Nachrichten Ende-zu-Ende-verschlüsselt und sicher
Du hast sicher schon gehört, dass WhatsApp Nachrichten Ende-zu-Ende-verschlüsselt sind. Das bedeutet, dass nur du und der Empfänger der Nachricht sie sehen können. Niemand anderes – auch nicht WhatsApp selbst – hat Zugriff darauf. Das ist ein ziemlich großer Vorteil, denn dadurch ist die Privatsphäre deiner Nachrichten vor Dritten geschützt. Diese Art der Verschlüsselung ermöglicht es dir, datenschutzkonform und sicher mit Freunden und Familie in Kontakt zu bleiben. WhatsApp kann sogar dabei helfen, die Sicherheit deiner Nachrichten noch weiter zu erhöhen, indem du zum Beispiel die Funktion zum Ablauf von Nachrichten aktivierst.
WhatsApp Videos & Bilder Herunterladen Einstellen
Du hast Dir gerade den Messenger WhatsApp installiert und möchtest nun auch unterwegs Videos und Bilder herunterladen? Dann kannst Du das in den WhatsApp-Einstellungen unterbinden, indem Du folgende Schritte befolgst: Gehe in der App auf “Drei Punkte rechts oben > Einstellungen > Daten- und Speichernutzung” und tippe auf “Bei mobiler Datenverbindung”. Hier kannst Du nun entscheiden, welche Medien unterwegs heruntergeladen werden sollen, indem Du die entsprechenden Kästchen anklickst. So kannst Du sicherstellen, dass Du nur das herunterlädst, was Du auch wirklich möchtest und nicht versehentlich Datenvolumen verschwendest.
Sichere deine Erinnerungen mit Samsung Galerie & OneDrive
Du hast unzählige Erinnerungen auf deinem Smartphone gesammelt und möchtest sie sicher aufbewahren? Mit der Samsung Galerie App und OneDrive kannst du deine Fotos und Videos jetzt geräteübergreifend speichern und verwalten. So hast du deine Lieblingserinnerungen immer dabei.
Gehe dazu einfach in den “Einstellungen” deiner Samsung Galerie App und aktiviere die Option “Mit OneDrive synchronisieren”. Ab jetzt werden alle Bilder und Videos, die du mit der App machst, automatisch auf deinem OneDrive abgespeichert. Damit hast du die Möglichkeit, deine Erinnerungen auch von deinem PC aus zu betrachten und zu teilen. Egal ob zuhause oder unterwegs – deine Erinnerungen sind immer sicher aufbewahrt.
Verwende WhatsApp Web auf Computer & anderen Geräten
Du möchtest WhatsApp auch auf dem Computer oder einem anderen Gerät als deinem Smartphone nutzen? Kein Problem! Mit WhatsApp Web kannst du die App einfach auf deinem Computer oder anderen Geräten verwenden. Alles, was du dazu brauchst, ist eine Verbindung zum Internet und die WhatsApp-App auf deinem Smartphone. Dann kannst du die App einfach mit deinem Telefon verknüpfen. Um deine Nachrichten, Medien und Anrufe sicher zu halten, wird alles Ende-zu-Ende-verschlüsselt. Du kannst sogar bis zu vier verknüpfte Geräte und ein Telefon gleichzeitig verwenden. So kannst du überall und jederzeit mit deinen Freunden und Familie in Verbindung bleiben.
Wo sind meine WhatsApp-Chat-Backups gespeichert?
Du hast ein Backup deines Chatverlaufs? Dann ist es wichtig zu wissen, wo diese Dateien gespeichert sind. Sie werden im Ordner /sdcard/WhatsApp/Databases/ gespeichert. Du kannst die Dateien jedoch nicht mit einem normalen Programm öffnen, da sie speziell für WhatsApp formatiert sind. Um die Dateien zu löschen, brauchst du einen Dateimanager wie z.B. ES-Datei Explorer. Dann hast du Zugang zu den Dateien und kannst entscheiden, ob du sie löschen oder behalten möchtest.
Fazit
Um Whatsapp Bilder auf deinen PC zu übertragen, musst du einfach die Whatsapp Web-App verwenden. Gehe auf deinem Smartphone auf die Einstellungen und wähle Whatsapp Web. Richte anschließend die Verbindung auf deinem Computer her, indem du die Webseite web.whatsapp.com öffnest. Jetzt musst du nur noch den QR-Code mit deinem Smartphone scannen und die Verbindung ist hergestellt. Jetzt kannst du deine Whatsapp Bilder einfach herunterladen und sie auf deinem PC speichern. Viel Spaß!
Du siehst also, dass es möglich ist, Whatsapp-Bilder auf deinen PC zu übertragen. Es ist zwar nicht der einfachste Weg, aber es kann dir helfen, deine Fotos zu organisieren und sie sicher zu speichern. Versuche einfach den besten Weg für dich herauszufinden und du wirst schnell sehen, dass du es schaffen kannst!