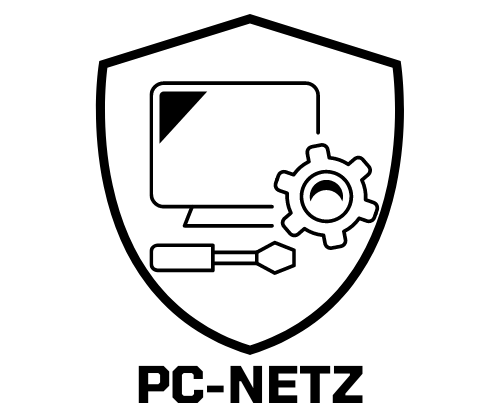Hallo! Hier erkläre ich dir, wie du ganz einfach Bilder vom iPhone auf deinen PC übertragen kannst. Es ist kinderleicht, also keine Sorge. Mit ein paar einfachen Schritten kannst du ganz schnell deine Bilder auf deinem Computer haben. Also, lass uns loslegen!
Die einfachste Möglichkeit, Bilder vom iPhone auf den PC zu übertragen, ist, den Lightning-auf-USB-Kabeladapter zu verwenden, der mit deinem iPhone geliefert wurde. Schließe ein Ende des Adapters an dein iPhone und das andere an deinen Computer an. Gehe dann auf deinem Computer in das Datei-Explorer-Fenster und wähle dein iPhone aus der Liste der angeschlossenen Geräte. Öffne dann den Ordner “Bilder” und kopiere die Bilder auf den Computer, indem du sie markierst und auf “Kopieren” klickst. Fertig!
Verbinde dein iPhone oder iPod mit deinem Windows-PC
Du hast ein iPhone oder einen iPod Touch und möchtest diesen mit deinem Windows-PC verbinden? Kein Problem, es ist ganz einfach! Alles, was du dazu brauchst, ist ein USB-Kabel. Verbinde dein iPhone oder deinen iPod einfach mit deinem PC und schon erkennt Windows, iTunes oder das CopyTrans Programm automatisch dein Gerät. So kannst du ganz leicht auf alle deine Daten zugreifen und Musik, Bilder und Videos übertragen.
Verbindung zwischen iPhone/iPad & Computer verbessern
Hast du Probleme, dein iPhone oder iPad mit dem Computer zu verbinden? Es könnte an einem der Komponenten liegen. Versuche zunächst, eine Verbindung mit einem anderen Computer herzustellen, denn das Problem könnte am USB-Anschluss oder dem verwendeten USB-Kabel liegen. Sollte dies nicht funktionieren, schau dir den Ladeanschluss an der Unterseite deines iPhones oder iPads an. Dort kann sich Schmutz angesammelt haben, der die Verbindung behindert. Mit einem trockenen Tuch kannst du den Anschluss vorsichtig reinigen und schauen, ob sich die Verbindung dadurch verbessert.
Smartphone vom PC erkennen? So löst du das Problem!
Du hast Probleme damit, dein Smartphone vom PC zu erkennen? Kein Problem, du bist nicht allein. Wir helfen dir gerne dabei, das Problem zu lösen. Ein Neustart ist immer ein guter Anfang. Trenne also zunächst die Verbindung zum PC und starte dann dein Smartphone neu. Sollte das Gerät nach dem Neustart immer noch nicht vom PC erkannt werden, versuche es mit einem anderen USB-Kabel. Achte dabei darauf, dass das Kabel einwandfrei funktioniert und die richtigen Anschlüsse besitzt. Eventuell musst du auch einen Treiber installieren, um die Verbindung zwischen dem PC und dem Smartphone herzustellen.
Smartphone-Verbindungsprobleme lösen: Prüfe Modus & installiere Treiber
Wenn Du Probleme beim Verbinden Deines Smartphones mit dem PC hast, kann es sein, dass ein defekter Treiber dahinter steckt. Deshalb solltest Du den Treiber neu installieren. Prüfe zunächst, ob der richtige Modus an Deinem Handy aktiviert ist und verbinde es dann mit dem PC. Falls das Problem weiterhin besteht, kannst Du auch versuchen, den Treiber zu aktualisieren. Sofern dies nicht möglich ist, solltest Du eine neue Version des Treibers herunterladen und installieren. Stelle dabei sicher, dass sie zu Deinem Modell und Deiner Software-Version passt.

Verbinde dein iPhone mit Mac oder Windows PC
Du kannst dein iPhone mit einem Mac oder Windows-PC über ein USB-Kabel oder einen USB-Adapter verbinden. Achte darauf, dass du die folgenden Voraussetzungen erfüllst: Ein Mac mit USB-Anschluss und OS X 10.9 (oder neuer) und ein PC mit USB-Anschluss und Windows 7 (oder neuer). Mit dem Mac musst du dafür iTunes installiert haben, bei einem Windows-PC kannst du iTunes auch auf dem Rechner installieren. So kannst du dein iPhone mit dem Computer verbinden und Dateien austauschen.
WhatsApp-Chats auf iPhone übertragen
Du möchtest Deine WhatsApp-Chats sichern und auf Dein iPhone übertragen? Damit Du Dir Deine Chats der letzten Jahre auf Dein iPhone holen kannst, musst Du folgendes machen: Öffne die Einstellungen in WhatsApp und wähle die Rubrik „Chats“ aus. Aktiviere bei „Sichern in ‚Aufnahmen‘“ den Schalter und schon werden alle Deine Chats auf Dein iPhone übertragen. Du findest sie dann in der Fotos-App in einem Ordner mit dem Namen „WhatsApp“. Mit einem Klick kannst Du Dir alle Chats der letzten Jahre anschauen und Dir Erinnerungen aufleben lassen.
Speichere Fotos, die du über WhatsApp empfangen hast, auf Android
Hallo! Wenn du ein Foto, das du über WhatsApp empfangen hast, auf deinem Android-Gerät speichern möchtest, dann ist das gar nicht so schwer. Hier sind die Schritte, die du dafür befolgen musst:
1. Starte zunächst WhatsApp auf deinem Android-Gerät und wechsel in den Chat, in dem das Foto an dich gesendet wurde.
2. Tippe einfach auf das Download-Symbol, um das Foto auf deinem Gerät zu speichern.
3. Du kannst die heruntergeladenen Fotos in der Galerie deines Geräts finden. Hier kannst du sie in Ordnern nach deinen Wünschen sortieren.
Viel Erfolg beim Speichern deiner Fotos!
Speichere Bilder, die du per WhatsApp erhältst, auf deinem Smartphone
Du hast ein Smartphone und möchtest deine Bilder, die du über WhatsApp erhalten hast, auf deinem Gerät speichern? Dann hast du zwei Optionen: Du kannst die Bilder automatisch im WhatsApp-Ordner deines Smartphones sichern. Dies ist häufig bereits voreingestellt. Oder du wählst den manuellen Weg und speicherst die Bilder über “Teilen” in der Foto-App oder Galerie. Du kannst deine Bilder auch weiterhin via WhatsApp versenden, ohne sie auf deinem Gerät zu speichern. Wenn du sie aber auf deinem Smartphone behalten möchtest, kannst du sie über die oben beschriebenen Methoden abspeichern.
Verbinde Dein Smartphone mit Deinem PC – USB-Kabel benötigt
Du willst Dein Smartphone mit Deinem PC verbinden? Dann ist eine USB-Verbindung die beste Wahl. Dafür benötigst Du ein USB-zu-Micro-USB-Kabel, wenn Du ein Android-Gerät hast, oder ein Lightning-Kabel, wenn es ein iPhone ist. Verbinde einfach das Kabel mit Deinem Smartphone und dem Computer. Schon kannst Du Daten übertragen, wie Fotos und Videos, und Dokumente synchronisieren. Auch Musik und Filme kannst Du mithilfe einer Verbindung übertragen. Wenn Du ein Android-Gerät hast, kannst Du Dein Smartphone auch als externen Speicher verwenden.
iPhone Fotos schnell & sicher per Bluetooth übertragen
Öffne einfach die Fotos-App auf Deinem iPhone und wähle die Fotos aus, die Du übertragen möchtest. Dann klicke in Schritt 6 auf die Option ‘Senden’ und wähle ‘Bluetooth’. Anschließend musst Du nur noch warten, bis die Fotos auf Deinen Computer übertragen werden und im Ordner ‘Bilder’ gespeichert sind. Der Vorteil von Bluetooth ist, dass es sehr einfach zu bedienen ist und keine zusätzliche Software erfordert. Außerdem sind die Übertragungsgeschwindigkeiten sehr hoch und die Daten werden sicher übertragen.

Fotos vom iPhone auf PC übertragen – So geht’s!
Du kannst deine Fotos ganz einfach vom iPhone auf deinen PC übertragen! Es gibt mehrere Möglichkeiten, wie du die Bilder drahtlos auf deinen Computer schicken kannst. Du kannst dazu Bluetooth, eine WLAN-Transfer-App, iCloud, iTunes oder auch E-Mail nutzen. Mit Bluetooth ist das Ganze besonders einfach und schnell. Alles was du dazu brauchst ist ein kompatibler Bluetooth-Adapter. Diesen kannst du zum Beispiel an deinen PC anschließen und im Anschluss einfach die Bilder vom iPhone an den PC senden. Wenn du lieber Apps nutzen möchtest, findest du im App Store eine Vielzahl an Anwendungen, mit denen du deine Bilder drahtlos auf deinen Computer übertragen kannst. iCloud ist eine weitere Option, aber hier musst du zunächst dein iPhone mit dem iCloud-Konto verbinden. iTunes ist eine weitere Möglichkeit, Fotos von deinem iPhone auf deinen PC zu übertragen. Und schließlich kannst du auch einfach eine E-Mail an dich selbst schreiben und darin die Fotos als Anhang versenden.
Transferiere Fotos & Videos von deinem iPhone auf deinen Computer
Hast du schon mal versucht, Fotos und Videos von deinem iPhone auf deinen Computer zu übertragen? Wenn ja, hast du sicherlich gemerkt, dass es nicht immer so einfach ist. Mit der Fotos-App auf deinem iPhone kannst du aber ganz einfach Fotos und Videos von deinem Gerät auf deinen Computer übertragen. Öffne dazu die App „Fotos“ auf deinem iPhone und tippe auf „Importieren“. Wähle danach die Fotos und Videos aus, die du importieren möchtest, und wähle das Ziel für die importierten Objekte aus. Wenn du alle Objekte importieren möchtest, tippe einfach auf „Alle importieren“. So kannst du in kurzer Zeit eine große Anzahl an Fotos und Videos auf deinen Computer übertragen.
Transferiere ganz einfach Dateien von Android-Gerät zu PC
Du schließt dein Android-Gerät einfach per USB-Kabel mit deinem PC an. Dann erscheint auf dem Bildschirm deines Gerätes die Benachrichtigung “USB für…”. Tippe einfach darauf und wähle die Option “Dateien übertragen”. Schon öffnet sich ein Fenster auf deinem PC und du kannst alle deine gewünschten Daten auf den Rechner ziehen. So einfach ist das!
Verbinde iPhone mit Mac/PC, Synchronisiere Daten & Übertrage Dateien
Verbinde dein iPhone über ein Kabel mit deinem Mac oder Windows-PC, um deine Daten zu synchronisieren oder Dateien zu übertragen. Entweder verwendest du dazu den Finder (Mac) oder iTunes (Windows). Wenn du mit dem Finder arbeitest, kannst du Dateien einfach hin und her ziehen. Mit iTunes kannst du Fotos, Musik und Videos übertragen und sogar Apps auf dein iPhone laden. Mit dem Sync-Button in iTunes kannst du außerdem deine Kontakte, Kalender, Notizen und Einstellungen synchronisieren. So hast du alles immer auf dem neuesten Stand.
iPhone-Fotos: Lösung für Speicherprobleme durch “Laden und Originale behalten
Hast Du schonmal ein Problem mit Fotos auf deinem iPhone gehabt? Wenn Du die Einstellung „iPhone-Speicher optimieren“ aktiviert hast, kann es vorkommen, dass Du die Bilder nur optimiert im Handy sehen kannst. Aber keine Sorge, es gibt eine einfache Lösung dafür! Du musst nur die Einstellung auf „Laden und Originale behalten“ ändern. Damit kannst Du sicher sein, dass alle deine Fotos in ihrer vollen Qualität auf deinem iPhone gespeichert sind und Du sie auch in Zukunft noch genießen kannst.
So vermeidest du Foto-Probleme in der iCloud
Du hast also ein Problem mit deinen Fotos in der iCloud? Dann hast du wahrscheinlich das iCloud-Foto-Backup aktiviert. Um das Problem zu beheben, musst du nur in den Einstellungen auf deinen Namen klicken, dann auf iCloud und dann auf Fotos gehen. Dort kannst du die Funktion iCloud-Fotos deaktivieren. So stellst du sicher, dass deine Fotos nicht mehr automatisch in der iCloud hochgeladen werden. Wenn du deine Fotos aber in der Cloud speichern willst, kannst du auch einen anderen Cloud-Speicher wie Google Fotos oder Dropbox nutzen. So hast du immer all deine Fotos an einem Ort und kannst sie überall abrufen. Egal für welche Variante du dich entscheidest, mit etwas Vorsicht kannst du jedes Problem mit deinen Fotos in der iCloud vermeiden.
Verwalte dein iPhone ohne iTunes – Funktionen & Vorteile
Weißt Du schon, dass Du Dein iPhone auch ganz ohne iTunes benutzen kannst? Du musst nur die richtige Drittanbieter-Software finden. Damit machst Du Dein iPhone unabhängig vom Apple-Programm und hast Zugriff auf Funktionen, die Dir vielleicht bei iTunes fehlen. Und wenn Dir die Oberfläche von iTunes nicht gefällt, kannst Du auch ganz darauf verzichten. Es gibt also viele Möglichkeiten, Dein iPhone zu verwalten und aktuell zu halten – und das ganz ohne iTunes.
Sichere Fotos und Videos mit iCloud Fotos – Freischaufeln & Zugriff haben
Du möchtest deine Fotos und Videos nicht nur auf deinem Gerät sichern, sondern sie auch auf iCloud speichern? Dann solltest du iCloud Fotos aktivieren. Mit iCloud Fotos kannst du deine Fotos und Videos auf allen deinen Geräten ansehen und auf iCloud.com speichern, sodass du sie immer dabei hast und darauf zugreifen kannst, wann immer du willst. Außerdem kannst du Speicherplatz auf deinem Gerät freischaufeln, da deine Fotos und Videos in einer optimierten Version auf deinem Gerät gespeichert werden. Dadurch werden sie nicht in ihrer ursprünglichen hohen Auflösung gesichert.
Möchtest du deine Fotos und Videos effektiv sichern? Aktiviere iCloud Fotos! Damit hast du deine Fotos und Videos auf allen deinen Geräten und auf iCloud.com immer dabei und hast immer und überall Zugriff darauf. Gleichzeitig kannst du auch noch Speicherplatz auf deinem Gerät freischaufeln, da deine Fotos und Videos in einer optimierten Version gesichert werden. So kannst du deine Fotos und Videos zuverlässig sichern, ohne dein Gerät zu überladen.
Ordner vs. Alben in Canto: Verwalte Assets einfach!
Du fragst Dich vielleicht, was der Unterschied zwischen Ordnern und Alben in Canto ist? Es ist ganz einfach! Alben enthalten Dateien, die als Assets bezeichnet werden. Ordner dagegen enthalten Alben und auch Unterordner. Mit den Ordnern und Unterordnern ist es möglich, das Asset-Management in Canto zu organisieren. Dadurch kann man übersichtlich die verschiedenen Assets anordnen und zuordnen. Du kannst auch Metadaten hinzufügen, um die Assets noch besser zu kategorisieren und zu verwalten. So hast Du alle Assets an einem Ort und kannst auf sie schnell und einfach zugreifen.
Wie man Dateien von Handy zu PC überträgt
Du möchtest Dateien von deinem Handy auf deinen PC übertragen? Kein Problem! Eine der einfachsten Methoden dafür ist das Verbinden beider Geräte über ein USB-Kabel. Dazu musst du nur dein Smartphone mit deinem PC verbinden. Vergiss nicht, dein Handy zur Datenübertragung zu entsperren. Außerdem kann es sein, dass dein Mobilgerät ein Menü anzeigt, in dem du noch einmal bestätigen musst, dass du Daten übertragen möchtest. Wenn du alle Schritte ausgeführt hast, können die Dateien schon übertragen werden. Viel Spaß beim Teilen!
Schlussworte
Um Bilder vom iPhone auf den PC zu übertragen, musst du zuerst dein iPhone an deinen Computer anschließen. Dann öffne den Windows-Explorer auf deinem Computer und suche nach dem iPhone. Wenn du das iPhone gefunden hast, klicke darauf, um die Speicherkarte deines iPhones zu öffnen. Wenn du die Speicherkarte geöffnet hast, kannst du die Bilder kopieren und in einen Ordner auf deinem Computer speichern.
Du kannst ganz einfach Bilder vom iPhone auf deinen PC übertragen, indem du die Anweisungen befolgst, die wir dir gegeben haben. Jetzt weißt du, wie du deine Bilder auf deinen PC übertragen kannst, und du kannst loslegen!