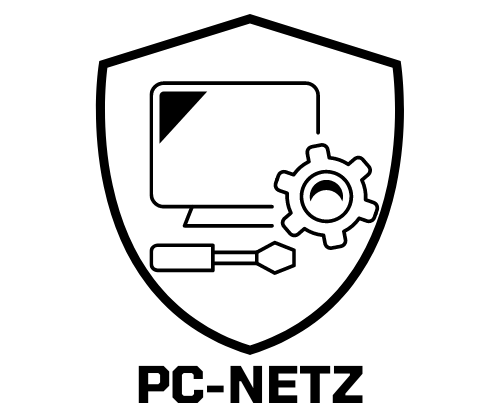Hey, hast du schon mal versucht, deine Whatsapp-Fotos auf deinen PC zu übertragen? Es kann schon mal ein bisschen trickreich sein, aber keine Sorge, ich erkläre dir hier, wie es geht.
Du kannst deine Whatsapp Fotos ganz einfach auf deinen PC übertragen. Alles was du dafür brauchst, ist ein USB-Kabel, das du an dein Handy und deinen PC anschließen musst. Dann öffnest du die Dateiübertragung auf deinem Handy und suchst die Fotos, die du übertragen möchtest. Anschließend wählst du aus, wohin du sie übertragen willst und schon hat es geklappt!
WhatsApp Bilder Ordner leer? So findest du deine Fotos wieder!
Wegen der Datensicherheit versteckt Windows manchmal Dateien auf der Festplatte oder einem Wechseldatenträger. Dies hat zur Folge, dass der WhatsApp Bilder Ordner leer angezeigt wird. Doch keine Sorge, du kannst deine Bilder wiederfinden! Öffne dazu einfach deine Datei-Explorer-App auf dem Desktop und ändere die Einstellungen, sodass die WhatsApp Bilder wieder sichtbar werden. So kannst du sichergehen, dass deine Fotos nicht verloren gehen!
WhatsApp auf dem PC nutzen – So geht’s
Du möchtest WhatsApp Nachrichten auch auf deinem PC lesen? Dann ist das kein Problem. Seit 2015 kannst du den Messenger nicht nur auf dem Smartphone, sondern auch als Browser-Anwendung oder als Desktop-Programm am Computer nutzen. Dafür musst du einfach auf der offiziellen Website von WhatsApp die passende Variante für dein Betriebssystem herunterladen und installieren. Anschließend kannst du dich mit deinem Konto einloggen und loslegen. So hast du deine Nachrichten auch am Computer immer im Blick und kannst auf deinem Android-Smartphone auf die neusten Nachrichten antworten.
WhatsApp Konversationen von Android auf PC übertragen
Du möchtest deine WhatsApp-Konversationen vom Android-Gerät auf deinen Computer übertragen? Dann bist du hier genau richtig. Wir zeigen dir, wie du das ganz einfach und schnell erledigen kannst.
Schritt 1: Verbinde dein Android-Gerät per USB-Kabel mit deinem Computer.
Schritt 2: Öffne das Android-Gerät, wenn es angezeigt wird, und suche im Datei-Menü den Ordner „WhatsApp“.
Schritt 3: Kopiere den gesamten WhatsApp-Ordner und füge ihn an einer anderen Stelle auf deinem Computer ein. So hast du deine Konversationen auf dem PC gespeichert und kannst sie jederzeit wieder abrufen.
Verbinde dein neues Android-Gerät mit Google und stelle WhatsApp wieder her
Sicher dir dein neues Android-Gerät und verbinde es mit dem Google-Konto, in dem dein Backup gespeichert ist. Danach installiere und öffne WhatsApp. Verifiziere anschließend deine Nummer. Wenn du dazu aufgefordert wirst, tippe auf WIEDERHERSTELLEN. Damit stellst du deine Chats und Medien aus deinem Google Drive wieder her. Die Wiederherstellung kann einige Minuten dauern, also hab etwas Geduld. Aber sobald es fertig ist, hast du wieder Zugang zu all deinen alten Chats und Medien.

Speichere Fotos auf deinem Android-Gerät einfach!
Hey, aufgepasst! Es ist ganz einfach, Fotos auf deinem Android-Gerät zu speichern. Öffne dazu zunächst WhatsApp und gehe in den Chat, in dem das Foto gesendet wurde. Dann tippe einfach auf das Download-Symbol und schon ist das Foto auf deinem Gerät gespeichert. Wenn du es anschauen möchtest, findest du es in der Galerie deines Geräts. So kannst du ganz leicht Fotos speichern und sie jederzeit wieder abrufen.
Sync Fotos mit Samsung Galerie & OneDrive!
Sichere deine Erinnerungen geräteübergreifend! Wenn du Fotos auf deinem Smartphone gemacht hast, kannst du sie bequem in deiner Samsung Galerie speichern und dann diese mit OneDrive synchronisieren. Dazu musst du nur in den “Einstellungen” der Samsung Galerie App die Option “Mit OneDrive synchronisieren” aktivieren. So hast du deine Fotos immer auf deinem PC parat – egal, ob zu Hause oder unterwegs. So kannst du deine Fotos schnell und einfach mit Freunden oder der Familie teilen und auch auf anderen Geräten ansehen.
Fotos & Videos von Handy auf PC übertragen – So geht’s!
Du hast Fotos oder Videos auf deinem Handy und willst sie auf deinen Computer übertragen? Kein Problem! Schalte dazu einfach den Bluetooth-Funkmodus an deinem Rechner ein und wähle im Handy die Foto- oder Videoaufnahme aus. Im Menü musst du dann die Funktion „Senden als“ auswählen und anschließend „Bluetooth“ auswählen. Sobald du das getan hast, erscheint auf deinem PC der Hinweis, dass Daten eintreffen. Schon hast du deine Fotos oder Videos sicher und schnell auf deinen PC übertragen!
Android-Nutzer*innen: WhatsApp auf externe SD-Karte verschieben
Android-Nutzer*innen haben eine einfache Möglichkeit, WhatsApp auf eine externe SD-Karte zu verschieben: Mithilfe einer App, die die WhatsApp-Ordner vortäuscht, als läge er noch im internen Speicher. Somit kannst Du die App so konfigurieren, dass sie auf der externen SD-Karte gespeichert ist. Allerdings ist dies bei Apple-Geräten nicht möglich, da man externe Speicher nicht installieren kann. Es ist jedoch durchaus möglich, dass man seine Daten durch ein Backup auf einen externen Speicher übertragen kann.
Verhindere WhatsApp-Bilder und -Videos in Galerie-App – 50 Zeichen
Du möchtest, dass WhatsApp-Bilder und -Videos nicht mehr in Deiner Galerie-App angezeigt werden? Dann kannst Du ganz einfach in den WhatsApp-Einstellungen festlegen, dass diese Medien nicht mehr gesichert werden. Gehe dazu auf “Chats” und suche nach der Option “Sichtbarkeit von Medien” (Android) oder “Sichern in ‘Aufnahmen'” (iOS). Deaktiviere dann die Option, damit empfangene Medien nicht mehr gespeichert werden. So kannst Du Deine Galerie-App sauber halten und Dir nur die Fotos und Videos anzeigen lassen, die Du selbst aufgenommen hast.
Snapchat-Bilder und Videos speichern – Anleitung
Wenn du ein Bild oder Video auf Snapchat gesehen hast, das du behalten möchtest, musst du es erneut antippen, um es zu speichern. Bei Android musst du dazu einfach das Dreipunkt-Symbol antippen und die Option „In Galerie speichern“ auswählen. Wenn du ein iPhone hast, tippe unten links auf das Teilen-Symbol und wähle die Option „Sichern“ aus. Sobald du das Bild oder Video gesichert hast, findest du es in deiner Galerie. So kannst du viele schöne Erinnerungen an deine Lieblings-Snapchats speichern!

Deaktiviere die automatische Speicherung von WhatsApp-Chatverläufen
Du hast WhatsApp auf deinem Smartphone und möchtest nicht, dass deine Chatverläufe automatisch gespeichert werden? Kein Problem! Um die automatische Speicherung zu deaktivieren, kannst du folgende Schritte befolgen: Öffne WhatsApp und tippe unten rechts auf “Einstellungen”. Wähle dann den Punkt “Chats” aus und tippe den Button rechts bei “In Aufnahmen speichern” an, um die automatische Speicherung zu deaktivieren. So hast du die Kontrolle, welche Chatverläufe du speichern möchtest und welche nicht.
Lösung: Warum werden Smartphone Fotos nicht in Galerie angezeigt?
Du hast Probleme damit, dass Fotos, die du mit deinem Smartphone aufnimmst, nicht in der Galerie angezeigt werden? Keine Sorge, das ist ein häufiges Problem. Möglicherweise hast du eine Drittanbieter-App installiert, die eine Datei mit dem Namen nomedia im Ordner DCIM > Kamera erstellt, die verhindert, dass deine Fotos angezeigt werden. Dieser Ordner befindet sich eigentlich in einem Verzeichnis, das als “privat” gekennzeichnet ist und daher nicht angezeigt wird. Wenn du diese App deinstallierst, sollte das Problem behoben sein. Wenn das jedoch nicht funktioniert, kannst du auch versuchen, die nomedia-Datei manuell zu löschen.
WhatsApp-Chats exportieren: Limit bei 10.000 Nachrichten & Medien
Du hast ein paar Jahre lang WhatsApp-Chats aktiviert und möchtest sie jetzt exportieren? Dann solltest du wissen, dass es ein Limit beim Export gibt. Bis zu 10.000 der neusten Nachrichten, einschließlich Medien, kannst du exportieren. Der Grund hierfür ist, dass WhatsApp die Speicherressourcen schonen möchte. Deshalb werden längere Chats nicht in voller Länge exportiert. Allerdings ist es auch möglich, nur Textnachrichten zu exportieren und so den Speicherplatz zu schonen.
So greifst du auf dein Google Drive-Backup zu
Du fragst dich, ob du auf dein Google Drive-Backup zugreifen kannst? Leider ist das nicht möglich. Weder über deinen PC noch über Drittanbieter-Apps kannst du auf dein Backup zugreifen. Der einzige Weg, um auf dein Backup zuzugreifen, ist, WhatsApp auf deinem Telefon zu installieren und deine Chats unter demselben Konto wiederherzustellen. Dieser Vorgang kann einige Zeit in Anspruch nehmen, aber es lohnt sich! Du kannst deine alten Chats, Fotos und Videos wiedersehen und sogar auf dein neues Gerät übertragen.
Android: Wie speichere ich WhatsApp-Mediendateien?
Hast du ein Handy mit Android Betriebssystem? Dann weißt du sicherlich, wie wichtig es ist, dass man seine Mediendateien richtig speichert. Normalerweise werden die Dateien automatisch im Ordner /sdcard/WhatsApp/Media/ gespeichert. Wenn du allerdings keine externe SD-Karte hast, sondern nur internen Speicher, dann kannst du deinen WhatsApp Ordner auf deinem internen Speicher finden. Dazu musst du lediglich in den Einstellungen nachschauen. Beachte aber, dass du dabei vorsichtig sein solltest, dass du nicht versehentlich andere Dateien löschst, die du eigentlich behalten möchtest. Es kann sich also lohnen, die Dateien in einen anderen Ordner zu verschieben, um sicherzugehen, dass sie nicht verloren gehen.
Bild teilen: Mit diesen Apps kannst du das Bild versenden
Tippe auf das Bild, auf das du etwas anwenden möchtest, und schon öffnet sich ein Fenster mit verschiedenen Optionen. Zum Beispiel kannst du es speichern, weiterleiten, freigeben oder als dein Profilfoto verwenden. Wähle dann die Option “Teilen” und du bekommst eine Liste an Apps angezeigt, die du verwenden kannst, um das Bild zu versenden. Darunter ist beispielsweise auch die E-Mail-App. Wähle dann einfach die App aus, mit der du das Bild verschicken möchtest, und schon kannst du dein Bild an deine Freunde senden.
Verwende WhatsApp im Web, auf dem Computer und mehr!
Du kannst WhatsApp im Web, auf dem Computer oder auf anderen Geräten benutzen, wenn du sie mit deinem Telefon verknüpfst. Damit kannst du bis zu vier Geräte und dein Telefon gleichzeitig verwenden. So kannst du jederzeit mit deinen Freunden und Familie in Kontakt bleiben, egal wo du bist. Außerdem kannst du dir sicher sein, dass deine Nachrichten, Medien und Anrufe dank Ende-zu-Ende-Verschlüsselung sicher sind. Mit WhatsApp im Web kannst du überall dort chatten, wo du Zugang zu einem Internet-Browser hast.
Automatisch Medien herunterladen mit WLAN-Hotspots
Wenn du ein Smartphone oder ein Tablet besitzt, hast du vielleicht schon einmal erlebt, dass Medien automatisch heruntergeladen werden, wenn du mit einem WLAN-Hotspot verbunden bist. Ob du nun Zuhause bist, im Café oder unterwegs, sobald du eine Internetverbindung hast, werden die ausgewählten Medien automatisch heruntergeladen. Diese Technologie macht das Leben einfacher und bequemer, da du nicht mehr daran denken musst, Medien herunterzuladen.
Außerdem verhindert die Technologie, dass du unerwünschte Medien herunterlädst, da der Download nur funktioniert, wenn du eine Verbindung zu einem WLAN-Hotspot hast. Dadurch kannst du sicher sein, dass du nur die Medien auf dein Gerät bekommst, die du wirklich möchtest. Allerdings musst du bedenken, dass du möglicherweise Datenvolumen verbrauchst, wenn du unterwegs im Internet surft, deshalb solltest du unbedingt eine gute Datenplan haben.
Sichere deine WhatsApp Bilder mit nur wenigen Klicks
Klar, dass du deine Bilder auch sichern möchtest, oder? Dazu musst du in WhatsApp erstmal die Erlaubnis dazu erteilen. Du gehst dafür unten rechts in deiner App auf „Einstellungen“ und wählst dann „Chats“ aus. Dort aktivierst du dann den Schalter von „Sichern in ‚Aufnahmen’“. Aber keine Sorge: Das geht ganz einfach und schnell. Deine Bilder werden automatisch gesichert und du musst dir nicht jedes Mal die Mühe machen und sie manuell speichern.
USB-Debugging aktivieren: So überträgst du Bilder auf dein Smartphone
Du hast Probleme beim Übertragen der Bilder von deinem Smartphone mit USB-Debugging? Zunächst ist es wichtig zu überprüfen, ob Du USB-Debugging auf deinem Handy aktiviert hast. Dies kannst Du in den Einstellungen unter dem Punkt “Entwickleroptionen” machen. Falls du es noch nicht gemacht hast, musst du es aktivieren, um die Bilder übertragen zu können. Sobald du USB-Debugging aktiviert hast, kannst du die Bilder direkt auf dein Smartphone übertragen.
Zusammenfassung
Du kannst deine Whatsapp Fotos ganz einfach auf deinen PC übertragen, indem du sie über deinen Dateimanager öffnest. Gehe dazu auf deinem Handy in der Whatsapp App auf den Chat, den du übertragen möchtest. Dann tippe auf die Fotos, die du übertragen möchtest. Wenn sie auf deinem Handy angezeigt werden, öffne den Dateimanager und suche nach dem Ordner, in dem deine Fotos gespeichert sind. Dann kannst du die Fotos in einen Ordner auf deinem PC kopieren.
Du siehst, dass es ganz einfach ist, Fotos von Whatsapp auf deinen PC zu übertragen. Mit den oben angegebenen Schritten solltest du in der Lage sein, Fotos und andere Dateien schnell und einfach auf deinen Computer zu übertragen. Genieße die Vorteile und erlebe die Freude, deine Fotos auf deinem PC zu betrachten!