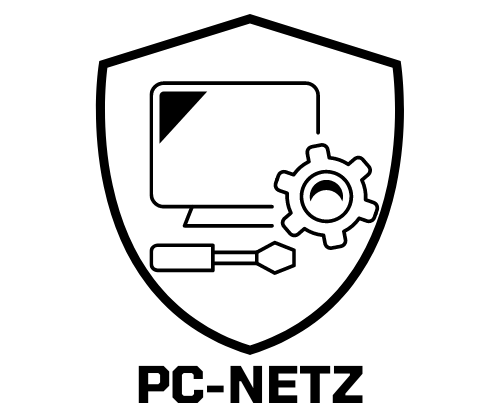Hallo! Wenn du wissen möchtest, wie man Fotos vom Smartphone auf den PC übertragen kann, bist du hier genau richtig. In diesem Tutorial erkläre ich dir verschiedene Möglichkeiten, wie du deine Fotos einfach und schnell auf den Computer bekommst. Lass uns loslegen!
Du kannst deine Fotos vom Smartphone auf deinen PC übertragen, indem du sie per USB-Kabel, Bluetooth oder WLAN überträgst. Am einfachsten ist es, die Fotos über ein USB-Kabel vom Smartphone auf den Computer zu übertragen. Schließe das USB-Kabel an dein Smartphone und an deinen PC an und warte, bis die Verbindung hergestellt ist. Nun kannst du deine Fotos von deinem Smartphone auf deinen PC übertragen. Du kannst auch Bluetooth oder WLAN verwenden, um deine Fotos vom Smartphone auf den PC zu übertragen. Dafür musst du jedoch die Einstellungen auf beiden Geräten konfigurieren und die Verbindung herstellen.
Samsung Galerie & Microsoft OneDrive: Sichere deine Fotos!
Willst du deine Fotos von deinem Samsung Smartphone sichern? Mit der Samsung Galerie App und Microsoft OneDrive hast du die Möglichkeit, deine Fotos auf ein Backup zu speichern und so deine Bilder zu schützen. Aktiviere dafür in den “Einstellungen” der App einfach die Option “Mit OneDrive synchronisieren”. Dann werden alle deine Fotos automatisch in dein OneDrive-Konto hochgeladen. So kannst du jederzeit und überall auf deine Fotos zugreifen, egal ob du gerade dein Smartphone dabei hast oder deinen PC. So bist du immer auf der sicheren Seite, falls dein Gerät einmal verloren geht oder beschädigt wird.
Dateien von Android-Gerät auf PC übertragen
Schließe Dein Android-Gerät mit einem USB-Kabel an Deinen PC an und klicke die Benachrichtigung „USB für…“ auf dem Bildschirm Deines Android-Geräts an. Wenn Du darauf getippt hast, erscheint die Option „Dateien übertragen“. Danach wirst Du auf Deinem PC ein Fenster sehen, in dem Du alle gewünschten Dateien von Deinem Android-Gerät auf Deinen PC ziehen kannst. Um die Dateiübertragung einfacher zu gestalten, kannst Du sie auch per Drag-and-Drop oder per Doppelklick durchführen. Du kannst sogar die Option „Alle Dateien übertragen“ wählen, um mehrere Dateien gleichzeitig auf Deinen PC zu übertragen. Überprüfe bei der Übertragung, ob alle Dateien korrekt übertragen wurden, bevor Du das USB-Kabel entfernst.
Verbinde dein Android-Handy mit dem PC – So geht’s!
Du möchtest dein Android-Handy mit deinem PC verbinden? Dann ist das gar nicht so schwer! Als Erstes musst du auf deinem Smartphone “Computer hinzufügen” auswählen und dann auf “Weiter” klicken. Anschließend scannst du mit deiner Kamera den QR-Code, der auf dem Monitor deines PCs erscheint. Dadurch werden die beiden Geräte miteinander gekoppelt. Wenn du mit der Verbindung zufrieden bist, kannst du mit der Übertragung deiner Dateien starten.
Verbinde dein Handy mit dem PC – USB-Port und Modus überprüfen
Du solltest dein Handy mal an einem anderen USB-Port des PCs anschließen. Falls ein zweiter PC zur Verfügung steht, dann probiere es dort mal aus. Es könnte sein, dass du den Modi vergessen hast. Stelle sicher, dass du den korrekten Modus ausgewählt hast, damit du das Handy mit dem PC verbinden kannst. Hast du es schon an einem anderen USB-Port versucht?

Verbinde Smartphone mit PC – USB-Kabel benötigt
Du willst dein Smartphone mit deinem PC verbinden? Dann brauchst du ein USB-Kabel. Für Android-Geräte benötigst du ein USB-zu-Micro-USB-Kabel und für iPhones ein Lightning-Kabel. Mit dem Kabel kannst du dein Smartphone dann einfach am PC anschließen. Wichtig ist jedoch, dass du dabei stets die Anweisungen auf dem Bildschirm des PCs befolgst, damit die Verbindung korrekt hergestellt wird. Nach dem Anschließen kannst du dann Dateien wie Fotos, Videos und Musik zwischen deinem Smartphone und dem Computer austauschen. Auch der Druck von Fotos oder Dokumenten ist über eine solche Verbindung möglich. Mache dich aber zuerst mit den Einstellungen deines Geräts vertraut, damit die Verbindung reibungslos funktioniert.
Wie du Fotos oder Videos von Handy auf PC überträgst
Du willst Fotos oder Videos von deinem Handy auf den Rechner übertragen? Kein Problem! Alles, was du brauchst, ist eine Bluetooth-Verbindung. Schalte dazu zuerst auf deinem Rechner den Bluetooth-Funkmodus ein. Anschließend wähle im Handy die entsprechende Foto- oder Videoaufnahme aus und steuere im Menü die Funktion „Senden als“ an. Wähle hier nun „Bluetooth“ aus. Im PC erscheint dann ein Hinweis, dass Daten eintreffen. Jetzt musst du nur noch die Übertragung bestätigen und schon kannst du deine Dateien übertragen.
So entsperrst Du Dein Handy in wenigen Minuten
Du hast dein Handy vergessen zu entsperren? Kein Problem! Du kannst es ganz einfach entsperren, indem Du auf die Webseite des Geräte-Managers gehst und Deine Google-Kontodaten eingibst. Dort findest Du dann die Option “Sperren” und kannst ein neues Passwort erstellen. Nach ein paar Minuten solltest Du das Handy mit dem neuen Code entsperren können und wieder uneingeschränkt darauf zugreifen. Solltest Du nicht wissen, wie man den Geräte-Manager öffnet, findest Du in der Bedienungsanleitung des Handys alle notwendigen Informationen dazu.
Android-Bilder auf PC übertragen – USB-Debugging & Treiber
Du hast Probleme, Bilder von deinem Android-Telefon auf deinen PC zu übertragen? Zunächst ist es wichtig, dass du die USB-Debugging-Option aktiviert hast. Wenn du das noch nicht gemacht hast, musst du nur in den Einstellungen deines Telefons nachsehen und die Option aktivieren. Dann sollte es kein Problem mehr sein, deine Bilder zu übertragen. Es lohnt sich auch, nachzuschauen, ob du die richtigen USB-Treiber installiert hast. Mit den richtigen Treibern kannst du deine Bilder möglicherweise schneller und einfacher übertragen.
Smartphone-Datenübertragung Probleme? USB-Kabel & Anschluss prüfen
Du hast Probleme mit dem Übertragen von Daten von deinem Smartphone auf deinen PC? Der erste Störenfried kann das verwendete USB-Kabel sein. Es gibt Kabel, die nur dazu dienen, den Akku des Smartphones aufzuladen, aber keine Datenübertragung erlauben. Deshalb empfehle ich dir, es mit einem anderen Kabel zu versuchen. Auch ein Wechsel des USB-Anschlusses am PC kann eine Lösung sein. Manchmal liegt das Problem einfach daran, dass ein Anschluss nicht kompatibel ist. Wenn du noch immer nicht weiterkommst, kannst du auch einen Experten um Rat fragen.
So überträgst Du Dateien von Deinem Handy zu Deinem PC
Du fragst Dich, wie Du Dateien von Deinem Handy auf Deinen PC übertragen kannst? Mit einem USB-Kabel ist das ganz einfach! Verbinde dazu einfach Dein Smartphone mit Deinem Computer. Stelle sicher, dass Dein Handy entsperrt ist und ein Menü angezeigt wird, in dem Du auswählen kannst, dass Du Daten übertragen möchtest. Um den Prozess abzuschließen, wähle dann die entsprechenden Dateien aus und übertrage sie auf Deinen PC. Es ist einfacher als Du denkst!

Herunterladen eines Fotos auf Android-Gerät – So gehts!
Du hast ein Foto bekommen und möchtest es gerne auf dein Android-Gerät herunterladen? Kein Problem! Es ist ganz einfach.
Starte zunächst WhatsApp auf deinem Android-Gerät und wechsle zum Chat, in dem das Foto gesendet wurde. Dann tippe einfach auf das Download-Symbol, um das Foto auf dein Gerät zu speichern. Du findest alle heruntergeladenen Fotos anschließend in der Galerie deines Geräts. So hast du dein Foto schnell und einfach auf deinem Android-Gerät gespeichert.
WhatsApp Bilderordner leer? So machen Sie sie sichtbar
Du hast festgestellt, dass deine WhatsApp Bilderordner leer angezeigt werden? Das liegt an der Datensicherheit von Windows: Um deine Daten vor unbefugtem Zugriff zu schützen, versteckt das System manchmal Dateien in deiner Festplatte oder dem Wechseldatenträger. Aber keine Sorge, du kannst deine WhatsApp Bilder ganz einfach wieder sichtbar machen. Öffne dazu den Datei-Explorer auf deinem Desktop und ändere die Einstellungen, sodass die Bilder wieder sichtbar werden.
Wo du Mediendateien in WhatsApp auf Android findest
Du hast ein Android-Smartphone und möchtest wissen, wo du Mediendateien wie Fotos und Videos in WhatsApp findest? In der Regel werden diese automatisch im Ordner /sdcard/WhatsApp/Media/ abgespeichert. Wenn du aber nur internen Speicher und keine externe SD-Karte hast, kannst du deinen WhatsApp Ordner auf deinem internen Speicher finden. Um ihn zu finden, navigiere dazu in den Einstellungen in den ‘Dateiverwalter’ oder öffne den ‘Explorer’ und suche dort nach dem Ordner ‘WhatsApp’. Dort findest du dann auch den Ordner ‘Media’, in dem alle Mediendateien gespeichert sind.
Bilder an Chat-Partner verschicken: So geht’s!
Du möchtest deinem Chat-Partner ein oder mehrere Bilder schicken? Kein Problem! Tippe dazu einfach in der Menüleiste des Chats auf das Büroklammer-Symbol und dann auf „Galerie“. Hier kannst du dann das gewünschte Bild auswählen. Wenn du mehrere Bilder verschicken möchtest, halte einfach deinen Finger auf ein Bild gedrückt, bis die Mehrfachauswahl möglich wird. Anschließend kannst du deine Bilder an deinen Kontakt senden. Fertig!
Kostenlose Webseiten für das Versenden von großen Datenmengen
Du suchst eine einfache Möglichkeit große Datenmengen zu versenden? Dann bieten sich Cloud-Speicher wie Dropbox, Google Drive und Microsoft OneDrive an. Aber es geht noch einfacher: Es gibt auch kostenlose Webseiten, die ohne Anmeldung funktionieren und mit denen Du Deine großen Dateien einfach und unkompliziert verschicken kannst. Viele dieser Webseiten bieten zusätzlich eine automatische Benachrichtigungsfunktion an, sodass Du weißt, wenn Deine Dateien empfangen wurden.
Anhänge an E-Mails einfach hinzufügen
Du kannst ganz einfach ein Foto oder eine Datei an deine E-Mail anhängen. Dazu tippst du einfach auf das Büroklammer-Symbol in der unteren rechten Ecke des Verfassen-Bildschirms. Dort kannst du dann auswählen, ob du eine aktuelle Datei, eine Datei aus Dropbox/Box/OneDrive/Google oder eine Datei oder ein Foto von deinem Gerät hinzufügen willst. Alternativ kannst du auch direkt ein neues Foto aufnehmen und an deine E-Mail anhängen.
Synchronisiere und sichere Daten mit Samsung Kies
Mit Samsung Kies kannst du ganz einfach Daten von deinem Galaxy Smartphone oder Tablet mit dem PC synchronisieren und sichern. Die Software ist kompatibel mit Windows und Mac und du kannst schnell und einfach auf dein Gerät zugreifen. So kannst du Musik, Fotos, Videos und andere wichtige Daten sichern und hast immer eine Kopie, falls etwas nicht mehr funktionieren sollte. Dank der Anleitung kannst du auch sehr schnell ein Backup erstellen, so dass du deine Daten sicher aufbewahren kannst. Außerdem funktioniert Samsung Kies auch mit mehreren Geräten gleichzeitig. So kannst du auch die Daten aller deiner Galaxy-Geräte auf einmal sichern.
Löse Probleme mit Deiner externen USB-Festplatte!
Du hast Probleme mit Deiner externen USB-Festplatte? Dann probiere das hier mal aus: Halte die Festplatte gedrückt (oder klicke mit der rechten Maustaste darauf) und wähle aus dem Menü “Deinstallieren” aus. Nachdem die Festplatte deinstalliert wurde, trenne das USB-Kabel und warte eine Minute. Danach schließe das USB-Kabel wieder an. Der Treiber wird dann automatisch neu installiert und das Problem mit Deiner Festplatte sollte behoben sein.
So überträgst du Fotos auf ein anderes Speichermedium
Du hast ein paar Fotos auf deinem Computer gespeichert und willst sie auf ein anderes Speichermedium übertragen? Kein Problem, so gehst du vor: Öffne zuerst den Ordner, in dem die Fotos gespeichert sind. Wähle die Fotos aus, die du übertragen willst, und klicke auf “Fotos kopieren”. Dann bewege den Mauszeiger zu dem Ordner auf dem eingesteckten Speichermedium (zB einem USB-Stick) und füge die Fotos ein.
Fertig! Dadurch hast du die Fotos jetzt auf ein anderes Speichermedium übertragen. Wenn du die Fotos jetzt auf deinem Computer löschen möchtest, gehe einfach in den Ordner, in dem die Fotos gespeichert sind, und klicke auf “Fotos löschen”. Damit hast du die Fotos dann sicher vom Computer entfernt.
Ist mein Gerät USB OTG kompatibel? So findest du es heraus!
Du willst wissen, ob dein Gerät USB OTG kompatibel ist? Einfach mal einen Blick auf den USB-Aufkleber auf dem Produkt oder auf der Verpackung werfen. Dort kannst du dann unter dem bekannten USB-Logo einen grünen Pfeil mit der Aufschrift “OTG” entdecken. Wenn du diesen findest, ist dein Gerät für USB OTG geeignet.
Fazit
Du kannst deine Fotos vom Smartphone auf deinen PC übertragen, indem du sie entweder über ein USB-Kabel oder über WLAN überträgst. Wenn du ein USB-Kabel benutzen möchtest, musst du dein Smartphone und deinen PC mit dem Kabel verbinden. Danach musst du auf deinem Smartphone die Option “Fotos übertragen” auswählen. Auf deinem PC werden die Fotos dann im Ordner “Importiert” gespeichert. Wenn du die Fotos über WLAN übertragen möchtest, musst du dein Smartphone und deinen PC mit demselben WLAN verbinden. Danach musst du auf deinem Smartphone die Option “Fotos übertragen” auswählen und deinen PC auswählen. Die Fotos werden dann auf deinem PC im Ordner “Importiert” gespeichert.
Du siehst, dass es ganz einfach ist, Fotos vom Smartphone auf den PC zu übertragen. Mit den verschiedenen Methoden kannst du deine Fotos schnell und problemlos übertragen und hast sie dann auf deinem PC. So hast du sie auch auf einem sicheren Ort gespeichert.