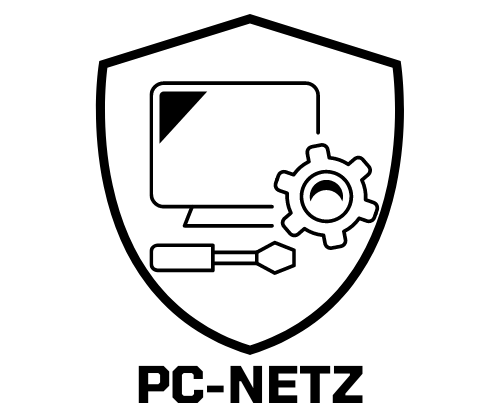Du hast ein neues Handy und möchtest Bilder darauf auf deinen PC übertragen? Kein Problem, wir zeigen dir, wie es geht! In diesem Artikel erklären wir dir, wie du ganz einfach und schnell deine Handy-Bilder auf deinen PC übertragen kannst. Also lass uns loslegen.
Du kannst deine Bilder ganz einfach von deinem Handy auf deinen PC übertragen. Dafür brauchst du entweder ein USB-Kabel oder eine spezielle App, die du dir auf dein Telefon herunterladen kannst. Wenn du ein USB-Kabel verwendest, musst du es einfach an dein Handy und an deinen PC anschließen und dann die Bilder auf deinen PC übertragen. Wenn du eine App verwenden möchtest, musst du sie einfach auf deinem Handy installieren und dich auf deinem PC anmelden. Dann kannst du deine Bilder ganz einfach vom Handy auf deinen PC übertragen.
Aktiviere OneDrive Sync in deiner Samsung Galerie App
Aktiviere in deiner Samsung Galerie App die Option “Mit OneDrive synchronisieren” um deine Fotos zu speichern. So kannst du jederzeit einfach und bequem von deinem PC auf deine Fotos zugreifen. Dafür musst du nur in den Einstellungen deiner App die Option „Mit OneDrive synchronisieren“ aktivieren. So hast du alle deine Fotos immer auf dem neuesten Stand und kannst sie jederzeit von deinem Computer aus sehen.
Senden von Dateien per Bluetooth: So geht’s!
Du möchtest Dateien per Bluetooth versenden? Kein Problem! Wähle einfach im Bluetooth-Menü die Option Dateien senden aus. Dann wähle das Gerät aus, an das du die Dateien schicken möchtest. Anschließend kannst du in der Liste der verfügbaren Dateien diejenigen auswählen, die du teilen möchtest. Klicke anschließend auf “Öffnen” und die Dateien werden versendet. Wenn alles erfolgreich gesendet wurde, klicke auf Fertigstellen und schon ist die Dateiübertragung abgeschlossen. Einfacher geht’s nicht!
Aktiviere Bluetooth-Funkmodus: So überträgst du Fotos und Videos auf PC
Um deine Fotos und Videos auf deinen PC zu übertragen, musst du zuerst den Bluetooth-Funkmodus deines Computers aktivieren. Anschließend kannst du auf deinem Smartphone die Foto- oder Videoaufnahme auswählen und im Menü die Funktion „Senden als“ auswählen. Wähle anschließend „Bluetooth“ aus und auf deinem PC sollte ein Hinweis erscheinen, dass Daten eintreffen. Nun kannst du deine Fotos und Videos auf deinen PC übertragen. Vergiss nicht, dein PC und dein Handy zu koppeln, bevor du mit der Übertragung beginnst.
USB-OTG-Sticks: Schnelle und einfache Dateiübertragung für Smartphones
Du hast ein Smartphone und möchtest deine Dateien schnell und einfach übertragen? Dann brauchst du dafür einen USB-OTG-Stick. Dieser dient als Verbindung zwischen deinem Smartphone und einem anderen Gerät. USB-OTG-Sticks sind relativ günstig erhältlich und kosten in der Regel ca. 10,00 EUR. Um den Stick nutzen zu können, muss dein Smartphone USB-OTG unterstützen. Die meisten Smartphone-Modelle unterstützen USB-OTG mittlerweile, aber du kannst ganz einfach überprüfen, ob das bei deinem Modell auch der Fall ist: Dazu gibt es verschiedene Apps, mit denen du das überprüfen kannst.
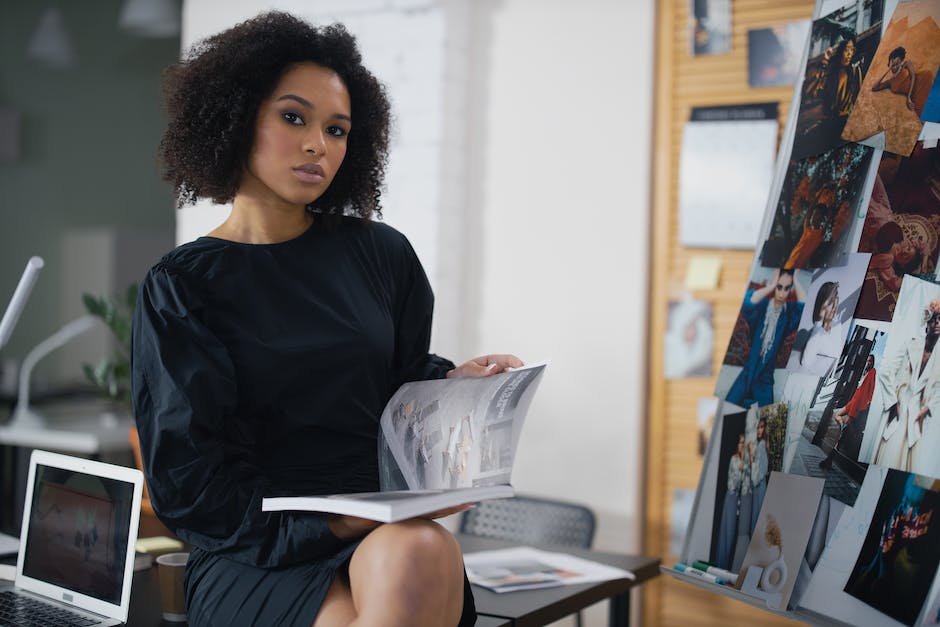
Bluetooth Fotos von Handy auf anderes Gerät übertragen
Gehst Du auf der Suche nach einer einfachen Möglichkeit, Fotos von deinem Handy auf ein anderes Gerät zu übertragen? Dann bist du hier genau richtig! Es ist ganz einfach, Fotos über Bluetooth zu senden. Folge einfach diesen Schritten:
Schritt 1: Öffne zuerst die Galerie-App auf deinem Handy. Hier kannst du die Fotos auswählen, die du auf ein anderes Gerät übertragen möchtest.
Schritt 2: Tippe anschließend auf das Symbol für “Teilen”. Auf manchen Geräten erscheint es als “Senden”. Wähle anschließend “Bluetooth” als Übertragungsmethode aus.
Schritt 3: Danach musst du nur noch das andere Gerät auswählen, auf das du die Fotos senden möchtest. Es kann sein, dass du auf dem anderen Gerät die Bluetooth-Verbindung bestätigen musst. Falls dies der Fall ist, bestätige die Verbindung und die Fotos werden übertragen.
Mit nur wenigen Schritten hast du deine Fotos erfolgreich auf ein anderes Gerät übertragen. Viel Erfolg!
Sichere & Synchronisiere Daten mit Samsung Kies (50 Zeichen)
Du hast ein Samsung Galaxy Smartphone oder Tablet und möchtest deine Daten sichern und synchronisieren? Mit der Software Samsung Kies ist das ganz einfach! Damit kannst du deine Daten wie Fotos, Musik und Videos mit deinem Computer abgleichen und sichern. Samsung Kies ist kostenlos und für Windows und Mac verfügbar. Außerdem kannst du dank Samsung Kies deine Kontakte, Kalender, E-Mails und Nachrichten synchronisieren. Mit nur wenigen Klicks hast du deine Daten auf dem neuesten Stand und bist vor Datenverlust geschützt.
Daten vom Handy auf PC übertragen – So geht’s
Du willst Daten vom Handy auf deinen PC übertragen? Dann musst du zuerst einmal dein Smartphone mit dem mitgelieferten USB-Kabel an den Computer anschließen. Sobald dein Computer das Smartphone erkannt hat, kannst du über den Bereich “Dieser PC” die Daten übertragen. Gegebenenfalls findest du auch unter “Wechseldatenträger” oder mit dem Namen des Geräts/der Speicherkarte die entsprechenden Dateien. So kannst du blitzschnell Daten zwischen deinem Handy und dem PC austauschen.
USB-Treiber & Updates installieren: Fehler beheben bei externer Festplatte
Du hast ein Problem mit deinem PC und der externen USB-Festplatte? Dann könnte es sein, dass der Fehler daran liegt, dass der aktuell geladene USB-Treiber instabil oder beschädigt ist. Es kann auch sein, dass dein PC ein Update benötigt, um Probleme zu beheben, die zu Konflikten mit der externen USB-Festplatte und Windows führen können. In jedem Fall ist es wichtig, dass du die aktuellsten Treiber und Updates installierst, damit du das Problem möglichst schnell beheben kannst.
Versteckte Dateien sichtbar machen – Mit nur wenigen Klicks!
Klicken Sie auf die Option „Ansicht“ und wählen Sie die Option „Versteckte Elemente anzeigen“ aus.
Aufgrund der Datensicherheit kann es manchmal vorkommen, dass Windows Dateien auf der Festplatte oder dem Wechseldatenträger versteckt. Dadurch wird der WhatsApp Bilder Ordner leer angezeigt. Aber keine Sorge: Mit nur wenigen Klicks kannst Du ihn wieder sichtbar machen. Öffne ganz einfach den Datei-Explorer auf dem Desktop und klicke auf die Option „Ansicht“. Dort wählst Du die Option „Versteckte Elemente anzeigen“ aus. Und schon kannst Du wieder auf Deine Bilder zugreifen.
Speichere Fotos auf Android-Gerät mit WhatsApp
Hey, hast du schon mal versucht, ein Foto, das dir jemand über WhatsApp geschickt hat, auf deinem Android-Gerät zu speichern? Wenn du es noch nicht ausprobiert hast, dann ist es gar nicht so schwer! Zuerst starte einfach WhatsApp auf deinem Gerät und wechsele zu dem Chat, in dem das Foto gesendet wurde. Dann tippe einfach auf das Download-Symbol, um das Foto auf deinem Gerät zu speichern. Wenn du das getan hast, findest du das Foto in der Galerie deines Geräts. So kannst du dein Lieblingsfoto jederzeit wiederfinden und es sogar als Hintergrundbild festlegen.

Android: Wo sind meine WhatsApp-Mediendateien?
Du hast ein Android-Telefon und möchtest wissen, wo deine Mediendateien gespeichert werden? Kein Problem, wenn du eine externe SD-Karte hast, werden die Dateien automatisch im Ordner /sdcard/WhatsApp/Media/ gespeichert. Wenn du jedoch nur den internen Speicher hast, ist der Speicherort anders: Du findest deinen WhatsApp-Ordner dann auf deinem internen Speicher. Am besten schaust du einfach mal in deinen Dateiexplorer und suchst dort nach dem WhatsApp-Ordner. Vielleicht ist es auch hilfreich, mal unter den verschiedenen Speicherorten zu schauen. Wenn du trotzdem nicht weiterkommst, kannst du immer noch in den Einstellungen nachschauen. Dort findest du meistens einen Eintrag, der dir den genauen Speicherort anzeigt.
So sendest du Bilder in einem Chat
Du hast deinen Kontakt zum Chatten eingeladen und möchtest ihm nun Bilder schicken? Dann musst du nur in der Menüleiste des Chats das Büroklammer-Symbol auswählen und dann auf „Galerie“ klicken. Dort kannst du aussuchen, welches Bild du verschicken möchtest. Wenn du mehrere Bilder auf einmal verschicken möchtest, musst du einfach den Finger auf das Bild drücken und halten, bis du eine Mehrfachauswahl vornehmen kannst. Zum Schluss musst du nur noch auf „Senden“ klicken und das Bild, oder die Bilder, werden an deinen Kontakt verschickt.
Kostenlose Cloud-Speicher für den Versand großer Datenmengen
Du hast eine große Datenmenge, die du versenden möchtest? Cloud-Speicher wie Dropbox, Google Drive oder Microsoft OneDrive sind dafür bestens geeignet. Aber auch kostenlose Anbieter können eine gute Lösung sein. Mit ihnen kannst du große Dateien entweder über eine Webseite mit oder ohne Anmeldung versenden. Diese Dienste sind vor allem praktisch, wenn du eine Datei an mehrere Personen gleichzeitig schicken möchtest. Zudem kannst du bei vielen Anbietern ein Ablaufdatum für den Download setzen, so dass du sicher sein kannst, dass die Datei zu einem bestimmten Zeitpunkt gelöscht wird.
Füge Fotos oder Dateien zu E-Mails hinzu – So geht’s
Du willst ein Foto oder eine Datei zu einer E-Mail hinzufügen? Kein Problem! Tippe einfach auf das Büroklammer-Symbol in der unteren rechten Ecke des Verfassen-Bildschirms. Von dort aus kannst du eine aktuelle Datei, eine Datei aus Dropbox/Box/OneDrive/Google oder eine Datei oder ein Foto von deinem Gerät hinzufügen, oder sogar ein neues Foto aufnehmen. Du kannst auch eine Fotogalerie auf deinem Smartphone oder Tablet durchsuchen, um ein Foto auszuwählen. Probiere es gleich aus und füge deiner E-Mail ein Foto oder eine Datei hinzu.
Importieren von Dateien: Egal von welcher Software-Firma
Du hast schonmal von “Importieren” gehört? Gemeint ist damit, dass ein Computerprogramm das spezielle Dateiformat eines anderen Programms öffnen und bearbeiten kann, ohne dass wertvolle Informationen verloren gehen. So kannst du zum Beispiel deine Daten aus einer Textverarbeitung in ein Tabellenkalkulationsprogramm importieren und darauf weiterarbeiten. Dabei ist es egal, ob du ein Programm von Microsoft, Apple oder von einer anderen Software-Firma verwendest. Die Daten werden in der Regel ohne Probleme übertragen.
Handy entsperren – So geht’s einfach & schnell
Du kannst dein Handy ganz einfach entsperren, indem du auf die Webseite des Geräte-Managers gehst. Dort gibst du deine Google-Kontodaten ein. Anschließend findest du die Option ‘Sperren’ und kannst ein neues Passwort erstellen. Nach ein paar Minuten ist das Handy mit dem neuen Code entsperrt. Einige Hersteller bieten auch die Möglichkeit, mit einem Fingerabdruck zu entsperren, sofern dein Gerät über einen Fingerabdruckscanner verfügt. Es ist also gar nicht so schwer, dein Smartphone wieder zu entsperren.
Probiere USB-Anschluss & Kabel zur Datenübertragung aus
Du kannst es auch probieren, den USB-Anschluss am PC zu wechseln. Es kann auch sein, dass das USB-Kabel, das du verwendest, nur für das Aufladen des Akkus und nicht für die Datenübertragung geeignet ist. Probiere daher aus, ob ein anderes USB-Kabel die Lösung für dein Problem ist. Es ist auch möglich, dass ein anderer USB-Anschluss am PC das Problem behebt. Es lohnt sich auf jeden Fall, beides auszuprobieren!
Probleme bei Bilderübertragung? USB-Debugging & Apps helfen
Du hast Probleme bei der Übertragung deiner Bilder aufs Handy? Zunächst schau mal, ob du USB-Debugging aktiviert hast. Falls nicht, musst du es im Einstellungs-Menü deines Telefons öffnen, um das Problem zu lösen. Oftmals ist dies unter System > Entwickleroptionen zu finden, manche Hersteller nutzen aber auch andere Menüpunkte. Schau einfach mal nach, was dein Smartphone verwendet. Wenn du USB-Debugging aktiviert hast, aber es dennoch nicht klappt, kannst du auch einen anderen USB-Anschluss auf deinem Computer verwenden. Solltest du hier immer noch nicht weiterkommen, kannst du auch eine App zur Übertragung der Bilder verwenden.
Smartphone mit PC verbinden: Mögliche Ursachen & Lösungen
Du hast Probleme beim Verbinden Deines Smartphones mit Deinem PC? Kein Problem, es gibt einige mögliche Ursachen. Überprüfe zuerst, ob das USB-Kabel und der USB-Port an Deinem Rechner keine Defekte haben. Wenn sich das Kabel als defekt herausstellt, tausche es einfach aus. Eine weitere mögliche Ursache kann ein fehlerhafter oder defekter USB-Port an Deinem Rechner sein. Achte deshalb darauf, dass Dein USB-Port intakt ist und es keine Kontaktprobleme gibt. Wenn das Kabel und der Port in Ordnung sind, achte auf die Anschlussart. Es gibt verschiedene USB-Standards, die möglicherweise nicht kompatibel sind. Überprüfe daher, ob die Anschlüsse zueinander passen. Wenn das Problem trotzdem besteht, solltest Du einen Fachmann konsultieren.
Fazit
Du kannst Bilder von deinem Handy auf deinen PC übertragen, indem du sie per USB-Kabel oder drahtlos über Bluetooth verbindest. Wenn du das USB-Kabel benutzt, verbinde es einfach mit deinem Handy und deinem PC. Sobald sie verbunden sind, wird dein Computer das Handy als externes Laufwerk erkennen und du kannst die Dateien kopieren und auf deinem Computer speichern. Wenn du drahtlos über Bluetooth übertragen willst, musst du zuerst dein Handy und deinen PC koppeln. Dann kannst du die Dateien einfach übertragen und auf deinem Computer speichern.
Du hast es geschafft! Mit den Informationen aus diesem Artikel kennst du jetzt die verschiedenen Möglichkeiten, wie du Bilder von deinem Handy auf deinen PC übertragen kannst. Jetzt hast du keine Ausreden mehr, warum du deine Bilder nicht endlich auf deinem PC speichern kannst!