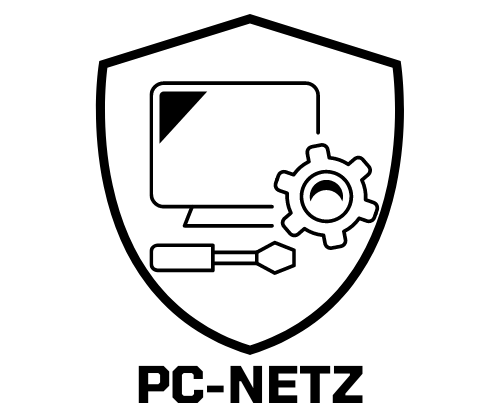Du hast ein iPhone und möchtest gerne Bilder von deinem PC darauf übertragen? Kein Problem, das kannst du ganz einfach machen. In diesem Artikel erklären wir dir, wie du deine Bilder von deinem PC auf dein iPhone kopierst.
Du kannst deine Bilder vom PC auf dein iPhone übertragen, indem du iTunes verwendest. Verbinde einfach dein iPhone mit deinem Computer, öffne iTunes und wähle dein iPhone in der oberen linken Ecke aus. Dann gehe auf Fotos und klicke auf die Option “Fotos synchronisieren”. Wähle die Fotos, die du auf dein iPhone übertragen möchtest, und klicke auf “Anwenden”. Deine Fotos werden jetzt auf deinem iPhone sein.
Übertrage Fotos von deinem iPhone auf deinen Computer
Verbinde deinen Laptop und dein iPhone mit dem USB-Kabel und warte, bis dein Computer dein Gerät erkennt. Anschließend kannst du die Fotos auswählen, die du übertragen möchtest. Dazu musst du einfach auf den Fotos-Ordner rechtsklicken und die Option „Senden an“ auswählen. Anschließend kannst du auswählen, wohin du die Fotos übertragen möchtest. Dies kann entweder dein Computer oder ein externes Speichermedium sein. Wenn du deine Fotos auf deinen PC übertragen willst, kannst du das mit wenigen Klicks erledigen.
Verbinde dein iPhone mit Mac oder PC – USB/Adapter & OS X/Windows 7+
Du kannst dein iPhone mit einem Mac oder PC verbinden, indem du es mit einem USB-Kabel oder einem USB-Adapter an deinen Computer anschließt. Vergewissere dich vorher, dass du über einen Mac mit einem USB-Anschluss und OS X 10.9 (oder neuer) oder einen PC mit einem USB-Anschluss und Windows 7 (oder neuer) verfügst. Dadurch kannst du dein iPhone einfach mit deinem Computer synchronisieren und deine Daten sichern. So kannst du deine Daten auf jeden Fall sicher aufbewahren und jederzeit darauf zugreifen.
Verbinde dein iPhone mit deinem Computer
Du hast ein iPhone und möchtest dieses mit deinem Computer verbinden? Dann bist du hier genau richtig! Du kannst das Kabel vom Computer direkt mit deinem iPhone oder iPod Touch verbinden. Schließe das Kabel an beide Geräte an und verbinde sie miteinander. Nachdem du dein iPhone mit Windows PC verbunden hast, wird es automatisch vom Computer, von iTunes oder dem geöffneten CopyTrans Programm erkannt. Wenn du die Verbindung zwischen dem Computer und dem iPhone herstellen möchtest, ohne ein Kabel zu verwenden, kannst du das auch über die Bluetooth-Funktion machen. Es ist nicht nur einfach, sondern auch schneller und kabellos. Wenn dein Computer über Bluetooth verfügt, kannst du beide Geräte miteinander verbinden. Folge einfach den Anweisungen auf dem Bildschirm, um die Verbindung herzustellen.
Installiere Windows auf deinem Mac – Einfach, sicher & schnell!
Kein Problem! Mit dem integrierten Boot Camp Dienstprogramm kannst du Windows schnell und unkompliziert auf jedem Mac installieren und es mit der nativen Geschwindigkeit nutzen. Die Installation ist einfach und deine Mac Dateien bleiben dabei sicher. Damit du die Vorteile von Windows und macOS kombinieren und die besten Funktionen beider Betriebssysteme nutzen kannst, bietet Boot Camp eine einfache Möglichkeit dafür. So kannst du beispielsweise die Eigenschaften von macOS wie iMessage und Facetime nutzen, während du gleichzeitig auch Programme wie Microsoft Office oder Adobe Creative Cloud verwenden kannst. Also, worauf wartest du? Probiere es jetzt aus und erlebe, wie einfach und sicher es ist, Windows auf deinem Mac zu installieren!

iPad mit USB-Kabel oder Adapter an PC anschließen
Du kannst ein iPad mit einem Mac oder Windows-PC verbinden, indem du entweder ein USB-Kabel oder einen USB-Adapter verwendest. Das USB-Kabel ist die einfachste und direkteste Methode, um das iPad mit einem Computer zu verbinden. Mit dem USB-Kabel kannst du dein iPad aufladen und über iTunes synchronisieren. Der USB-Adapter ist ein kleines Gerät, mit dem du das iPad an einen Computer anschließen kannst, wenn du kein USB-Kabel zur Hand hast. Beide Methoden sind simpel und einfach anzuwenden.
iPhone/iPad: Fotos von Windows übertragen mit iCloud.com
Wenn du Fotos von Windows auf dein iPhone oder iPad übertragen möchtest, ist die Nutzung von iCloud.com eine gute Option. Du musst nur sicherstellen, dass die iCloud-Fotos-Funktion auf deinem iPhone oder iPad aktiviert ist. Dazu gehst du in die Einstellungen und wählst dort deine Apple-ID, iCloud und anschließend Fotos. Dort kannst du iCloud-Fotos aktivieren. Dadurch werden alle Fotos, die du auf deinem Windows-Gerät gespeichert hast, automatisch in deiner iCloud gesichert und du kannst sie auf deinem iPhone oder iPad nutzen.
Ein Nachteil beim Hochladen von Daten in die iCloud ist, dass die gespeicherten Daten auf einem Apple-Server gespeichert werden. Dadurch ist es nicht möglich, einen eigenen Server zu verwenden oder die Daten auf einem anderen Gerät zu speichern.
Fotos vom PC auf iPhone übertragen – So geht’s
Du möchtest Fotos von deinem PC auf dein iPhone übertragen? Dann musst du nur iCloud Photos im Datei-Explorer öffnen. Klick dort auf ‘Fotos und Videos hochladen’ und wähle die Fotos aus, die du übertragen möchtest. Wenn du möchtest, kannst du auch direkt Fotos und Videos vom PC in den Ordner Uploads in iCloud-Fotos ziehen. So hast du sie immer bei dir und kannst sie jederzeit auf deinem iPhone anschauen!
Verbinde dein Pixel-Smartphone einfach über USB-Kabel mit PC
Verbinde dein Pixel-Smartphone einfach über ein USB-Kabel mit deinem Computer. Wenn du das Kabel angeschlossen hast, bekommst du auf deinem Pixel eine Benachrichtigung, dass es über USB aufgeladen wird. Wähle in dieser Benachrichtigung unter der Option ‘USB verwenden für’ die Option ‘Dateiübertragung’ aus. Anschließend öffnet sich auf deinem Computer ein Fenster, in dem du dein Smartphone verwalten und Dateien übertragen kannst.
Smartphone Bilder auf PC übertragen: Einfache Anleitung
Du hast ein Smartphone und möchtest Bilder auf deinen PC übertragen? Dann haben wir hier eine einfache Anleitung für dich, wie du dein Handy mit deinem Rechner verbinden kannst. Egal ob du ein Android oder iOS Gerät hast, es ist ganz einfach. Verbinde dein Smartphone einfach über den Ladeanschluss mit dem USB-Port des Computers. Anschließend sollte dein Handy wie ein USB-Stick fungieren und du kannst die gewünschten Bilddateien kopieren. Überprüfe vorher, ob du genügend Speicherplatz auf deinem PC hast. Wenn du mehr als nur Bilder auf deinen PC übertragen willst, kannst du auch andere Ordner wie zum Beispiel Musik oder Videos transferieren. Beachte aber, dass du nicht zu viele Dateien auf einmal kopierst, da es sonst zu Verzögerungen kommen kann. Wenn du alles richtig gemacht hast, hast du jetzt deine Bilder auf deinem PC gespeichert.
Speichere WhatsApp-Bilder auf PC: So geht’s!
Du hast dein Smartphone voll mit Fotos und möchtest sie sicher auf deinem Computer speichern? Kein Problem! Mit nur wenigen Schritten kannst du deine WhatsApp-Bilder mühelos auf deinen PC übertragen. Verbinde einfach dein Smartphone und deinen Computer mit einem USB-Kabel. Nachdem dein PC das Gerät erkannt hat, öffne den Ordner des Smartphones auf dem Desktop. Navigiere anschließend zum Ordner Whatsapp/Whatsapp Media/Whatsapp Images. Hier findest du alle deine WhatsApp-Bilder, die auf deinem Handy gespeichert sind. Wähle nun die Fotos aus, die du auf deinen PC übertragen möchtest, und klicke auf “Kopieren”. Als letzten Schritt musst du die Bilder nur noch an ein gewünschtes Verzeichnis auf deinem PC verschieben und schon hast du sie sicher gespeichert.

Einfach Fotos vom Windows-PC auf iPad teilen mit CopyTrans Cloudly
Du möchtest deine Fotos, die du auf deinem Windows-PC gespeichert hast, auf deinem iPad sehen? Dann ist das Programm CopyTrans Cloudly genau das Richtige für dich! Es ermöglicht es dir, deine Bilder direkt vom PC in deine iCloud zu laden und sie dann auf deinem iPad aufzurufen. Instaliere einfach das Programm und schon kann es losgehen. So hast du deine Fotos immer dabei und musst nicht mehr zwischen PC und iPad wechseln. Außerdem kannst du deine Fotos mit deinen Freunden teilen – so hast du deine schönsten Momente ganz einfach immer bei dir!
Wie Du Fotos von PC/Online-Portal auf iPad überträgst
Du fragst Dich, wie Du Fotos von Deinem PC oder einem Online-Portal auf Dein iPad übertragen kannst? Es ist eigentlich ganz einfach. Wenn Du Deine Fotos auf einem Online-Portal, wie Google Fotos, hochgeladen hast, kannst Du sie ganz einfach auf Dein iPad herunterladen. Sollten die Fotos aber auf Deinem PC sein, musst Du sie mit iTunes übertragen. Dazu verbindest Du Dein iPad einfach mit Deinem PC und öffnest iTunes. Dann kannst Du die Fotos, die Du auf Dein iPad übertragen möchtest, auswählen und synchronisieren. Schon sind sie auf Deinem iPad!
So überträgst du Bilder von deinem Smartphone auf deinen Computer
Willst du Bilder von deinem Smartphone auf deinen Computer übertragen? Kein Problem! Alles, was du tun musst, ist auf das Bild zu tippen, um es zu öffnen, und dann auf “Teilen” zu tippen. Anschließend kannst du die Bilder links und rechts scrollen, um weitere Bilder auszuwählen. Wenn du alle Bilder, die du sichern möchtest, ausgewählt hast, tippe auf “Bild sichern”. Bestätige anschließend nochmal, dass du die Bilder sichern möchtest, indem du auf “Auswählen” tippst und nochmal auf die ausgewählten Bilder. Jetzt kannst du die Bilder ganz einfach von deinem Smartphone auf deinen Computer übertragen!
Speichere Fotos & Videos in iCloud in Bestqualität
Du hast die Möglichkeit, deine Fotos und Videos in iCloud zu speichern und sie in ihrer ursprünglichen Qualität und Auflösung zu bewahren. Dabei werden HEIF, JPEG, RAW, PNG, GIF, TIFF, HEVC und MP4 unterstützt, aber auch Sonderformate, die mit dem iPhone oder iPad aufgenommen werden, wie Slo-Mo-, Zeitraffer- und 4K-Videos sowie Live Photos. So kannst du sicherstellen, dass deine Erinnerungen in ihrer besten Qualität erhalten bleiben!
Fotos auf dem Smartphone nicht abgelegt? So behebst du es!
Hast du schon einmal versucht ein Foto von deinem Smartphone abzuspeichern und es wurde nicht abgelegt? Dann kennst du sicherlich das Gefühl, wie schnell man in Panik gerät. Aber keine Sorge, es gibt einen Weg, wie du das Problem beheben kannst.
Eine Möglichkeit ist der Photo Reviewer. Hier lassen sich nicht abgelegte Fotos finden und gegebenenfalls ein neuer Speicherversuch starten. Manchmal behebt sich das Daemon-Problem nämlich von selbst.
Klappt es doch nicht, kannst du das Foto auch per AirDrop oder über die Teilen-Funktion auf anderen Geräten sichern. So kannst du sichergehen, dass du deine Fotos nicht verlierst. Ein weiterer Tipp: Es lohnt sich, deine Fotos regelmäßig auf einer externen Festplatte oder in der Cloud zu speichern, damit du sie immer dabei hast.
Organisiere Dateien auf iPhone und iPad mit der Dateimanager-App
Du möchtest deine Dateien auf deinem iPhone und iPad organisieren, aber hast keine Ahnung, wie du das machen sollst? Dann schau dir doch mal die Dateimanager-App an! Diese kostenlose App steht für iPhone und iPad zur Verfügung und hilft dir dabei, deine Dateien zu verwalten, als wäre es ein USB-Stick. Mit der App kannst du alle deine Dateien, Fotos, Videos und Musik in einer übersichtlichen Ansicht anzeigen und verwalten. Außerdem kannst du sie sortieren, umbenennen, kopieren und löschen. Und das Beste ist, dass du In-App-Käufe machen kannst, um zusätzliche Funktionen zu erhalten, falls die Standardmöglichkeiten nicht ausreichen. Also, worauf wartest du noch? Lade dir die Dateimanager-App und organisiere deine Dateien auf iPhone und iPad!
Anpassen von iCloud-Einstellungen auf Macs
Auf deinem Mac kannst du deine iCloud-Einstellungen anpassen, indem du das Apple-Menü () auswählst und dann entweder “Systemeinstellungen” oder “Apple-ID” auswählst. Wenn du deine Apple-ID ausgewählt hast, kannst du auf den Reiter “iCloud” wechseln, um deine iCloud-Einstellungen anzupassen. Außerdem kannst du in den iCloud-Einstellungen auswählen, welche Apps und Dienste du in iCloud verwenden möchtest. So kannst du deine Daten sicher über iCloud synchronisieren und deine Fotos, Dokumente und mehr auf all deinen Geräten nutzen.
Fotos von iPad auf PC übertragen – So geht’s
Du kannst ganz einfach deine Fotos von deinem iPad auf deinen PC übertragen. Dazu verbindest du dein iPad über ein USB-Kabel mit deinem Computer. Vergiss nicht, dein iPad einzuschalten und entsperren, bevor du es anschließt. Anschließend öffnest du auf deinem Computer die Fotos-App. Klickst du dort auf „Importieren“, wirst du Schritt für Schritt durch den Importvorgang geführt. So hast du deine Fotos ganz einfach auf deinem PC.
Wie man Videos auf das iPhone überträgt – einfache Anleitung
Um Videos auf das iPhone zu übertragen, musst du zuerst auf das iCloud Drive-Symbol auf deiner Benutzeroberfläche klicken. Dann kannst du einen Upload-Button sehen. Wenn du darauf klickst, öffnet sich ein Fenster, in dem du die Videos auswählen kannst, die du auf deinem iPhone sehen möchtest. Klicke anschließend auf den Button “Öffnen”. Schon hast du die Videos auf deinem iCloud-Drive und kannst sie jederzeit ansehen.
iPhone/iPad nicht am Computer aufladen? Probiere das!
Hast du schon versucht, dein iPhone oder iPad an den Computer anzuschließen? Es könnte sein, dass das Problem an deinem Computer, dem USB-Anschluss oder dem verwendeten USB-Kabel liegt. Versuche es doch einfach mal mit einem anderen Computer, USB-Anschluss oder USB-Kabel. Wenn du dein Gerät dann immer noch nicht aufladen kannst, dann schau doch einmal, ob sich im Ladeanschluss an der Unterseite deines iPhone oder iPad Schmutz befindet. Dies könnte den Kontakt zwischen iPhone und Kabel stören. Sollte dies der Fall sein, kannst du den Schmutz mit einem sauberen und weichen Tuch entfernen.
Zusammenfassung
Um Bilder vom PC auf dein iPhone zu kopieren, musst du zuerst die Fotos auf deinen PC herunterladen. Anschließend verbindest du dein iPhone mit dem PC und öffnest iTunes. Wenn du das getan hast, klickst du auf “Geräte” und auf das Symbol deines iPhones. Unter “Fotos” kannst du dann auswählen, welche Bilder du von deinem PC auf dein iPhone übertragen möchtest. Wenn du das gemacht hast, klicke einfach auf “Synchronisieren” und schon sind die Fotos auf deinem iPhone.
Du siehst, dass es ganz einfach ist, Bilder vom PC auf das iPhone zu kopieren. Es ist nur eine Frage der richtigen Schritte und der richtigen Software. Jetzt weißt du, wie du Bilder vom PC auf dein iPhone kopierst, also los geht’s!