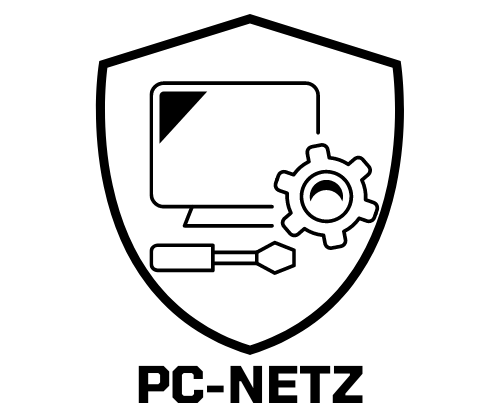Hey du, hast du schon mal darüber nachgedacht, deinen Xbox Controller mit deinem PC zu verbinden? Das ist gar nicht so schwer, wie du vielleicht denkst. In diesem Artikel werde ich dir zeigen, wie du das ganz einfach machen kannst. Lass uns also loslegen!
Um einen Xbox Controller mit einem PC zu verbinden, musst du zuerst ein USB-Kabel oder ein Wireless Adapter benutzen. Wenn du ein USB-Kabel verwendest, musst du einfach nur das Kabel an deinen PC und Controller anschließen. Wenn du einen Wireless Adapter verwendest, musst du diesen an deinen PC anschließen und dann die Xbox Taste am Controller drücken, um die Verbindung herzustellen. Anschließend solltest du in den Einstellungen deines PCs überprüfen, ob der Controller erkannt wird. Wenn das der Fall ist, kannst du ihn problemlos verwenden.
Aktiviere Bluetooth für den Xbox Adaptive Controller
Um sicherzustellen, dass du den Xbox Adaptive Controller problemlos verwenden kannst, musst du sicherstellen, dass Bluetooth auf deinem PC aktiviert ist. Du kannst dies ganz einfach über die Einstellungen deines PCs überprüfen. Gehe dafür in die Einstellungen und wähle dort unter “Bluetooth- oder anderes Gerät hinzufügen” die Option “Bluetooth” aus. Danach musst du den Xbox Adaptive Controller aus der Liste auswählen. Um ihn anschließend zu verwenden, musst du deinen PC neu starten. Drücke dazu die Start-Taste und wähle dann unter “Ein/Aus” die Option “Neu starten” aus. Anschließend sollte dein PC deinen Xbox Adaptive Controller erkennen und du kannst loslegen!
Verbinde deinen Controller mit einem Gerät via Bluetooth
Hey, wenn du deinen Controller über USB verbunden hast, musst du die Verbindung unterbrechen. Drücke und halte dafür einfach die PS-Taste, während du die SHARE-Taste gedrückt hältst, bis die Leuchtleiste blinkt. Auf deinem Gerät musst du außerdem Bluetooth aktivieren. Anschließend kannst du den Controller aus der Liste an Bluetooth-Geräten auswählen und ihn so zu deinem Gerät verbinden. Wenn du alles richtig gemacht hast, sollte dein Controller nun mit deinem Gerät kompatibel sein. Viel Spaß!
Verbinde Konsolen-Controller mit Windows-PC – USB, Bluetooth
Gute Neuigkeiten: Du kannst alle gängigen Konsolen-Controller auch an Deinem Windows-PC verwenden! Neben dem Xbox Controller ist also auch der Controller der PlayStation kompatibel. Wenn Du den Controller verbinden möchtest, hast Du zwei Optionen: die einfache Variante ist die Verbindung per USB-Kabel. Dafür benötigst Du ein passendes USB-Kabel, das Du bei jedem Elektronikfachmarkt kaufen kannst. Alternativ kannst Du auch ein Bluetooth-Adapter verwenden, um eine drahtlose Verbindung herzustellen. Mit dieser Option kannst Du den Controller auch an Dein Notebook, Tablet oder andere Geräte anschließen.
Xbox Drahtlosadapter für Windows – Bis zu 8 Controller verbinden
Mit dem Xbox Drahtlosadapter für Windows kannst du ganz einfach bis zu 8 Xbox Wireless-Controller mit einem Windows-PC verbinden. Der Adapter ist bereits im Lieferumfang enthalten und ermöglicht ein geräteübergreifendes Spielen. Damit kannst du deine Lieblingsspiele mit deinen Freunden auf dem PC kabellos genießen. Der Adapter ist leicht zu installieren und ideal, wenn du ein kabelloses Spielerlebnis auf dem PC haben möchtest.

USB-Controller funktioniert nicht? Überprüfe das Kabel!
Hast du Probleme mit deinem USB-Controller? Es kann viele Gründe haben, dass er nicht funktioniert. Ein sehr häufiger Grund ist, dass das verwendete USB-Kabel einen Kabelbruch hat. Wenn diese Vermutung bestätigt wird, dann kannst du das Gerät mit einem anderen USB-Kabel anschließen. Falls du überprüfen willst, ob das Problem beim Kabel liegt, dann kannst du das Gerät auch an einem anderen Computer oder Laptop anschließen. Auf diese Weise kannst du herausfinden, ob das Problem bei deinem Computer oder Laptop liegt oder nicht. Wenn du das Kabel austauschst und das Problem immer noch besteht, dann empfiehlt es sich, einen IT-Experten zu kontaktieren, der das Problem schnell und effizient beheben kann.
Xbox-Taste : So schaltest du deine Konsole ein/aus
Du möchtest deine Konsole ausschalten und wieder einschalten? Kein Problem! Drücke und halte die Xbox-Taste für 5 bis 10 Sekunden, bis die Konsole sich ausschaltet. Warte einige Sekunden und drücke und halte die Xbox-Taste erneut, um die Konsole wieder einzuschalten. So hast du deine Konsole schnell und einfach aus- und wieder eingeschaltet.
Windows Gerät mit Controller koppeln – Anleitung
Du möchtest dein Windows-Gerät mit einem Controller koppeln? Dann folge dieser Anleitung! Drücke dazu die Koppeln-Taste des Controllers für 3 Sekunden, und lassen Sie diese dann wieder los. Weiter geht es auf dem PC: Wähle dazu die Start-Schaltfläche und anschließend Einstellungen > Geräte > Bluetooth aus. Achtung: Bei Windows 11 musst du Einstellungen > Bluetooth und Geräte auswählen. Wenn du alles richtig gemacht hast, sollte dein Gerät in der Liste der verfügbaren Bluetooth-Geräte erscheinen. Klicke anschließend darauf, um die Kopplung abzuschließen. Fertig!
Verbinde deinen Controller mit Xbox: So geht’s!
Du möchtest deinen Controller mit einer Xbox-Konsole verbinden? Dann schließe ihn einfach an ein Bluetooth-Gerät an. Drücke anschließend zweimal schnell hintereinander auf die Koppeln-Taste (), und schon verbindet sich dein Controller sofort mit der zuletzt gekoppelten Xbox-Konsole. So einfach ist das!
Verbinde Xbox One/PS4 Controller mit PC: Anleitung & Tipps
Du möchtest mit dem Xbox One Wireless Controller oder dem Dualshock 4 Controller der PS4 auf dem PC spielen? Dann hast Du einige Möglichkeiten, die beiden Gamepads mit dem Gaming-PC zu verbinden. Zum einen kannst Du sie über den Micro-USB-Anschluss per USB-Kabel anschließen. Zum anderen kannst Du die Controller auch via Bluetooth mit dem Computer verbinden. Dafür musst Du allerdings einige Einstellungen vornehmen, damit die Verbindung funktioniert. Mit ein bisschen handwerklichem Geschick und ein wenig Know-how solltest Du aber problemlos zum Ziel kommen. Viel Spaß beim Zocken!
Verbinde deinen Windows-PC mit der Xbox – So geht’s!
Du hast einen Windows-PC und möchtest ihn mit deiner Xbox verbinden? Glückwunsch, denn einige PCs verfügen über eine integrierte Xbox Wireless-Funktion. Das bedeutet, dass es keinen zusätzlichen Adapter mehr braucht, da die Schnittstelle bereits im Rechner integriert ist. Alles, was du tun musst, ist die Verbindung über die PC-Einstellungen herzustellen. Folge dazu einfach dem Pfad „Geräte | Bluetooth- und andere Geräte | Alle weiteren“. Wenn du schon einmal eine Bluetooth-Verbindung hergestellt hast, wird dir das Ganze nicht schwerfallen. Wenn du jedoch noch nie eine solche Verbindung hergestellt hast, dann rate ich dir, dir ein paar YouTube-Videos anzusehen, um die Verbindung richtig einzurichten.

Erkunde die neuen Bluetooth-fähigen Controller!
Kennst du schon die neuen Bluetooth-fähigen Controller? Mit ihnen kannst du dein Gaming-Erlebnis noch intensiver gestalten. Diese Kontroller erkennst du ganz leicht am Gehäuse: Die Xbox-Taste ist bei ihnen durch eine Kunststoff-Oberfläche hervorgehoben. Microsoft beschreibt das auf der Hilfeseite wie folgt: “Bei Controllern mit Bluetooth-Unterstützung ist der Kunststoff um die Xbox-Taste herum Teil der Oberfläche des Controllers.”
Diese Controller bieten dir eine kabellose Verbindung mit deiner Konsole oder deinem PC. So ist ein ganz neues Level an Spielkomfort möglich – und dank der Bluetooth-Verbindung hast du auch noch mehr Freiheit bei deiner Spielposition. Besonders bei Sport- oder Tanzspielen kannst du so deine Bewegungen noch besser umsetzen. Probiere es doch mal aus!
Verbinde Xbox Controller mit Android Gerät – So geht’s
Du möchtest deinen Xbox-Controller unter Android nutzen? Kein Problem. Wir zeigen dir, wie du deinen Controller mit deinem Smartphone oder Tablet verbindest.
Gehe dazu zunächst in die Einstellungen deines Android-Geräts und öffne dort den Bereich Bluetooth. Achte darauf, dass der Bluetooth-Dienst aktiviert ist.
Anschließend startest du die Xbox One S, One X, Series S oder Series X und drückst die Pairing-Taste. Dein Smartphone oder Tablet wird den Controller nun erkennen und du kannst die Verbindung herstellen. Wenn du die Einrichtung abgeschlossen hast, kannst du die Xbox-Controller-App aufrufen und verschiedene Einstellungen vornehmen. Zum Beispiel kannst du dir Buttons anpassen, Vibrationslevel ändern und mehr.
Verbinde Handy und Xbox Wireless Controller Modell 1708
Kurz gesagt: Wenn du dein Handy mit einem Xbox-Controller verbinden möchtest, musst du sicherstellen, dass du einen Xbox Wireless Controller mit der Modellnummer 1708 hast. Dann kannst du ihn einfach mit dem Handy verbinden und die Spiele steuern. Die Verbindung funktioniert sowohl mit Android-Handys als auch mit iPhones. Sobald du den Controller mit deinem Handy verbunden hast, kannst du Spiele genießen, die für den Controller konzipiert sind. Auch Spiele, die speziell für Smartphones entwickelt wurden, können mit einem Xbox Wireless Controller gespielt werden. Außerdem kannst du den Controller auch mit deinem PC verbinden und so auf noch mehr Spiele zugreifen.
Mit dem Gamepad am PC Zocken: So Geht’s
Micro-USB-Anschlüsse.
Mit dem Gamepad am PC zocken: so gehst du vor. Wenn du deinen Controller mit deinem PC verbinden möchtest, hast du es nicht schwer. Du hast die Wahl zwischen zwei Optionen: Kabel oder Bluetooth. Für Ersteres ist es nötig, dass sowohl das PS5- als auch der Xbox-One-Gamepad über einen standardmäßigen USB- bzw. Micro-USB-Anschluss verfügen. Wenn du einen kabelgebundenen Controller verwenden möchtest, musst du ihn einfach an deinen PC anschließen. Bluetooth bietet jedoch mehr Flexibilität, da du dich nicht an ein Kabel binden musst. Dazu musst du überprüfen, ob dein PC über ein integriertes Bluetooth-Modul verfügt. Wenn nicht, kannst du es mit einem separaten Bluetooth-Dongle nachrüsten. Sobald dein PC Bluetooth unterstützt, musst du deinen Controller mit deinem PC koppeln. Einige Controller verfügen über eine Pairing-Taste, die du nur drücken musst. Wenn du ein Playstation- oder Xbox-Gamepad hast, musst du die Bluetooth-Einstellungen in deinem PC öffnen, um die Verbindung herzustellen.
Crossplay: Spiele mit Freunden auf allen Plattformen
Du spielst gerne Videospiele und möchtest dabei mit deinen Freunden zusammen spielen? Mit der Crossplay-Funktion ist das kein Problem mehr! Ob PC, Playstation oder Xbox – du kannst mit deinen Freunden auf allen Plattformen zusammen spielen. Dank Crossplay kannst du auch gemeinsam Gruppen erstellen, die die verschiedenen Plattformen überspannen. Damit du sofort loslegen kannst, ist die Crossplay-Funktion standardmäßig aktiviert. Solltest du aber lieber allein spielen wollen, dann kannst du die Funktion natürlich auch jederzeit ausschalten. Also, worauf wartest du noch? Lade deine Freunde ein und spielt zusammen!
Kaufe Xbox Play Anywhere-Spiele & spiele auf Xbox & PC
Wenn du ein digitales Xbox Play Anywhere-Spiel erwerben möchtest, dann hast du die Möglichkeit, es entweder über den Xbox Store oder den Microsoft Store zu kaufen. Wenn du dich für eine der beiden Optionen entscheidest, kannst du das Spiel ohne zusätzliche Kosten sowohl auf deiner Xbox als auch auf deinem Windows 10-PC spielen. Dabei musst du nur einmal bezahlen und kannst das Spiel auf beiden Geräten nutzen. So kannst du dein Spielerlebnis auf beiden Plattformen gleichermaßen genießen und hast mehr Vielfalt und Flexibilität. Egal, ob du gerade auf dem Sofa oder unterwegs bist – du kannst jederzeit mit deinem Lieblingsspiel weiterspielen.
Verbinde dein Xbox Wireless Headset mit Windows, Android & iOS
Du hast ein Xbox Wireless Headset und möchtest es über Bluetooth mit deinem Windows-, Android- oder iOS-Gerät verbinden? Kein Problem! Es ist einfacher als du vielleicht denkst. Du kannst dein Headset ganz einfach mit deiner Xbox-Konsole verbinden und dann über Bluetooth mit einem anderen Gerät verbinden, damit du beide gleichzeitig hören kannst. Wenn du noch mehr über die Verbindung deines Headsets erfahren möchtest, findest du auf der Xbox-Support-Seite weitere Informationen zu den Einstellungen. Viel Spaß beim Koppeln!
Koppeln-Taste am Controller – So koppelst Du drahtlos!
Hast Du schon mal die Koppeln-Taste am Controller gesehen? Sie befindet sich direkt links neben dem USB-Anschluss am oberen Rand des Controllers. Sie ist leicht erhöht und leicht zu erkennen. Diese Taste wird verwendet, um den Controller drahtlos an eine Konsole oder ein Windows-Gerät zu koppeln. Mit der Koppeln-Taste kannst Du sofort und einfach die Bluetooth-Verbindung herstellen. Drücke dazu einfach die Taste, um den Kopplungsvorgang zu starten. Schon bist Du mit Deinem Controller verbunden und kannst loslegen.
Erfahren, ob PC oder Laptop Bluetooth-fähig ist
Wenn du noch nie von Bluetooth gehört hast, keine Sorge. Es ist eine Technologie, die es dir ermöglicht, Geräte drahtlos miteinander zu verbinden. Mit Bluetooth kannst du zum Beispiel Musik von deinem Smartphone direkt auf deine Bluetooth-Lautsprecher streamen. Außerdem kannst du mit Bluetooth verschiedene Peripheriegeräte, wie Maus und Tastatur, an deinen PC anschließen.
Um herauszufinden, ob dein PC oder Laptop Bluetooth-fähig ist, musst du nicht unbedingt die Windows-Taskleiste überprüfen. Es gibt noch andere Methoden, zum Beispiel kannst du in den Einstellungen deines Geräts nachgucken oder auch in der Systemsteuerung. Wenn du noch unsicher bist, kannst du auch einfach im Internet nachschauen, welche Varianten deines PCs oder Laptops Bluetooth-fähig sind.
Verbinde Dein Xbox Wireless Headset mit Xbox oder Windows
Du möchtest dein Xbox Wireless Headset an deiner Xbox Series X|S oder deiner Xbox One verbinden? Oder vielleicht an deinem Windows-Gerät? Keine Sorge, das geht ganz einfach! Dein Headset ist kompatibel mit allen Xbox Series X|S- und Xbox One-Konsolen, aber auch mit anderen Geräten. Du kannst es über Bluetooth 42+ mit Windows-Geräten verbinden, über den drahtlosen Adapter für Windows (separat erhältlich) oder über eine Verbindung mit einem kompatiblen USB-C-Kabel. Wenn du also einmal nicht mit der Xbox spielen kannst, kannst du dein Headset dennoch benutzen. Egal ob du also eine Xbox oder ein Windows-Gerät hast, du kannst dein Xbox Wireless Headset bequem mit beiden verbinden!
Fazit
Um einen Xbox-Controller mit einem PC zu verbinden, musst du zuerst ein USB-Kabel, einen Adapter oder ein Wireless-Gaming-Adapter-Kit besorgen. Verbinde dann das Kabel, Adapter oder das Wireless-Gaming-Adapter-Kit, je nachdem was du hast, mit dem USB-Anschluss an deinem PC. Schalte dann deinen Xbox-Controller ein und der PC erkennt ihn automatisch. Du kannst nun loslegen und deine Lieblingsspiele spielen!
Du kannst einen Xbox Controller ganz einfach mit deinem PC verbinden, indem du ein USB-Kabel oder einen Wireless Adapter verwendest. Damit kannst du sicherstellen, dass du deine Lieblingsspiele auf deinem PC genießen kannst und das Beste daran ist, dass du es schnell und einfach erledigt hast!