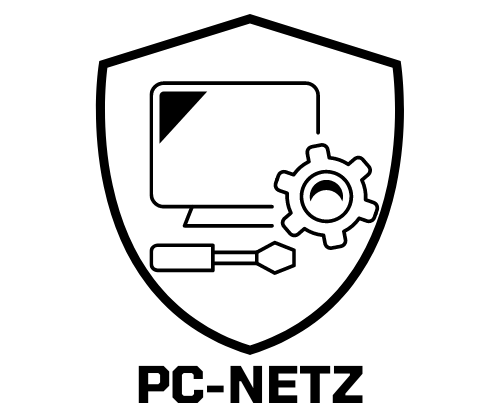Hey, hast du schon mal versucht, Whatsapp Bilder auf deinen PC zu übertragen? Wenn du das noch nicht gemacht hast, keine Sorge. In diesem Text zeige ich dir, wie du das ganz einfach machen kannst.
Du kannst deine WhatsApp-Bilder ganz einfach auf deinen PC übertragen. Als erstes musst du auf deinem Smartphone die WhatsApp App öffnen und dann im Chat-Verlauf die Bilder auswählen, die du übertragen möchtest. Wenn du mehrere Bilder übertragen willst, kannst du auch mehrere auswählen. Anschließend klicke oben rechts auf den Pfeil und wähle “Auf PC übertragen”. Dann verbindest du dein Smartphone mit einem USB-Kabel mit deinem PC und du kannst die Bilder auf deinen PC laden.
WhatsApp Bilder wieder sichtbar machen – So geht’s!
Klicken Sie dann auf Ansicht und dort auf Optionen.
Du hast Probleme damit, dass deine WhatsApp Bilder nicht sichtbar sind? Keine Sorge, das ist ein häufiges Problem. Windows versteckt manchmal Dateien auf der Festplatte oder dem Wechseldatenträger, um die Datensicherheit zu gewährleisten. In dem Fall wird dein WhatsApp Bilder Ordner leer angezeigt. Aber du kannst die Dateien wieder sichtbar machen. Öffne dazu einfach den Datei-Explorer auf deinem Desktop. Klick anschließend auf Ansicht und wähle die Optionen aus. Dort findest du die Einstellung, die du ändern musst, um deine WhatsApp Bilder wieder sichtbar zu machen. Falls du weitere Unterstützung benötigst, kannst du dich auch an deinen IT-Support wenden.
Verwende WhatsApp Web für Android Smartphone: PC-Nachrichtencheck
Du hast ein Android-Smartphone und hast keine Lust, ständig auf dem Handy zu checken, ob du neue Nachrichten hast? Dann ist WhatsApp Web genau das Richtige für dich! WhatsApp Web ist eine Anwendung, die es dir ermöglicht, dein WhatsApp-Konto auf einem Computer zu verwenden. So kannst du deine Nachrichten jetzt auch auf dem PC lesen. Es gibt zwei Möglichkeiten, WhatsApp Web zu nutzen: Entweder installierst du die Anwendung direkt als Browser-Anwendung oder als Desktop-Programm. Seit 2015 ist WhatsApp Web verfügbar und erleichtert dir den Umgang mit dem Messenger. Egal ob im Büro oder daheim, auf dem PC hast du jetzt immer alle Nachrichten im Blick.
So überträgst du einfach Bilder von deinem Handy auf den PC
Du hast Bilder auf dem Handy, die du auf deinen PC übertragen willst? Kein Problem, das kannst du ganz einfach machen. Kopple dein Smartphone, egal ob Android oder iOS, einfach über den Ladeanschluss mit einem USB-Port deines Computers. Im Anschluss solltest du dein Handy wie ein USB-Stick nutzen können. Dann kannst du ganz einfach die Bilddateien, die du sichern möchtest, auf den PC kopieren. Und schon hast du deine Fotos auf dem PC!
WhatsApp-Bilder auf dem PC sichern – So geht’s
Nachdem der Computer dein Smartphone erkannt hat, öffne den Ordner des Geräts auf deinem Desktop. Navigiere dann zum Ordner Whatsapp/Whatsapp Media/Whatsapp Images. Dort findest du alle WhatsApp-Bilder, die auf deinem Handy gespeichert sind. Wenn du noch mehr als nur Bilder auf deinem PC sichern möchtest, kannst du alle Dateien aus dem Whatsapp-Ordner auf deinen Computer übertragen. Dazu musst du einfach die gewünschten Dateien markieren und dann in einen anderen Ordner auf deinem Computer kopieren. So hast du alles sicher auf deinem PC und kannst auf deine Daten jederzeit zugreifen.

Wo sind meine Mediendateien auf Android gespeichert?
Du hast ein Android-Smartphone und willst wissen, wo deine Mediendateien auf deinem Gerät gespeichert sind? Dann haben wir hier die Antwort für dich! Standardmäßig werden deine Mediendateien, die du beispielsweise über WhatsApp empfängst, automatisch im Ordner /sdcard/WhatsApp/Media/ gespeichert. Wenn du jedoch keine externe SD-Karte hast, werden die Dateien auf deinem internen Speicher abgelegt und du kannst deinen WhatsApp Ordner auf deinem internen Speicher finden. Um genau zu sein, musst du den Ordner “WhatsApp” unter dem Dateipfad “Interne Speicher > Android > Data > com.whatsapp” aufrufen.
E-Mail-Foto einfügen: So geht’s in 3 einfachen Schritten
Du hast gerade das perfekte Foto für deine E-Mail gefunden? Dann zeigen wir dir, wie du es ganz einfach in den Text einbinden kannst. Öffne dazu zuerst den Explorer auf deinem Computer. Suche dann das Foto, das du einfügen willst. Mache anschließend einen Rechtsklick auf das Foto und wähle dann die Option “Kopieren”. Gehe nun in deine E-Mail und an die Stelle, an der du das Bild einfügen möchtest. Klick erneut mit der rechten Maustaste und wähle die Option “Einfügen”. So hast du in wenigen einfachen Schritten dein Foto in deiner E-Mail verankert. Wenn du magst, kannst du den Text noch mit einem Rahmen oder einem Schatten versehen, um deine E-Mail noch individueller zu gestalten.
Speichere einfach Bilder und Videos auf deinem Handy!
Hast du ab und zu Probleme, das ein oder andere Bild oder Video in deiner Galerie zu speichern? Keine Sorge, wir haben ein paar einfache Schritte für dich, um das Bild oder Video auf deinem Handy zu speichern.
Bei Android musst du einfach das Dreipunkt-Symbol antippen und die Option „In Galerie speichern“ auswählen. Für iOS-Nutzer ist der Vorgang ähnlich einfach. Tippe unten links auf das Teilen-Symbol und wähle die Option „Sichern“. Sobald du das getan hast, findest du dein gespeichertes Video oder Bild in deiner Galerie. So einfach ist das!
Chatverlauf sichern und löschen: Dateien in WhatsApp/Databases
Du hast ein Backup Deines Chatverlaufs erstellt? Dann weißt Du bestimmt, dass die Dateien in dem Ordner /sdcard/WhatsApp/Databases/ gespeichert werden. Aber weißt Du auch, dass Du diese Dateien nicht außerhalb von WhatsApp öffnen kannst? Damit Du die Daten löschen kannst, brauchst Du einen Dateimanager. Mit ihm kannst Du die Dateien verwalten und löschen. Achte aber darauf, dass Du vorher ein Backup erstellst, denn so sicherst Du Deine Chatverläufe und kannst sie jederzeit wiederherstellen.
WhatsApp auf SD-Karte verschieben: So optimierst du Speicherplatz
Du hast kein Glück, wenn du versuchst, WhatsApp auf eine SD-Karte zu verschieben. Leider kann man das derzeit noch nicht machen. Aber die Entwickler arbeiten an einer Lösung, um die App-Größe und die Arbeitsspeicherauslastung zu optimieren. Bis dahin empfehlen wir, andere Apps und Mediendateien auf deine SD-Karte zu verschieben, wenn du mehr Platz für WhatsApp brauchst. Auf diese Weise bekommst du mehr Speicherplatz und kannst auch unterwegs noch Daten empfangen und versenden. Vorausgesetzt, du hast eine SD-Karte in deinem Gerät installiert.
Speichere WhatsApp-Medien direkt in Galerie-App
Du möchtest, dass Bilder und Videos, die du über WhatsApp empfängst, direkt in deiner Galerie-App angezeigt werden? Kein Problem! Dafür musst du in den WhatsApp-Einstellungen auf “Chats” tippen und anschließend unter “Sichtbarkeit von Medien” (Android) beziehungsweise “Sichern in ‘Aufnahmen'” (iOS) das Speichern von Medien aktivieren. So sparst du dir den Weg zu den Fotos und Videos, denn sie werden direkt in der Galerie-App angezeigt. Wenn du die Medien nicht speichern möchtest, kannst du diese Einstellung auch deaktivieren.

Problem mit Fotos auf Smartphone? Lösung hier!
Hast du schon mal Probleme mit deinen Fotos auf deinem Smartphone gehabt? Du wolltest ein Foto aufnehmen und es wurde nicht in der Galerie angezeigt? Das ist ein ziemlich ärgerliches Problem. Aber keine Sorge, es gibt eine Erklärung und eine Lösung dafür.
Möglicherweise hast du eine Drittanbieter-App installiert, die eine Datei namens nomedia im Ordner DCIM > Kamera erstellt. Diese Datei verhindert, dass die Fotos angezeigt werden. Um das Problem zu lösen, musst du die nomedia-Datei löschen. Dies kannst du direkt auf deinem Smartphone machen. Gehe dazu einfach in den Ordner DCIM > Kamera und suche nach der Datei. Wenn du sie gefunden hast, kannst du sie löschen. Anschließend sollten deine Fotos wieder in der Galerie angezeigt werden.
Für den Fall, dass du noch weitere Fragen zu diesem Thema hast, kannst du dich gerne an unseren Kundenservice wenden. Wir helfen dir gerne weiter.
Sichere deine Fotos mit Samsung Galerie & OneDrive
Du hast ein neues Samsung-Gerät und möchtest deine Fotos sichern, sodass du immer und überall auf sie zugreifen kannst? Dann ist die Kombination aus Samsung Galerie und OneDrive genau die richtige Lösung für dich. Aktiviere einfach in den Einstellungen deiner Samsung Galerie App die Option “Mit OneDrive synchronisieren”. So hast du deine Erinnerungen geräteübergreifend gesichert und kannst von deinem PC, Tablet oder Smartphone auf deine Fotos zugreifen. Schalte jetzt OneDrive ein und sichere deine Fotos, Videos und andere Dateien!
Transferiere Deine Daten von Handy zu PC Einfach & Schnell
Du willst deine Daten von deinem Handy auf deinen Computer übertragen? Kein Problem! Verbinde dazu einfach dein Smartphone über das mitgelieferte USB-Kabel mit deinem PC. Sobald dein Smartphone vom Computer erkannt wurde, kannst du über “Dieser PC” und “Wechseldatenträger” oder den Namen des Geräts/der Speicherkarte (sofern vorhanden) die Daten austauschen. Egal ob Fotos, Musik oder Videos, so kannst du sie kinderleicht von deinem Handy auf deinen Computer übertragen.
Automatische Downloads auf WLAN-Netzwerken: So behältst du die Kontrolle
Du hast es bestimmt schon einmal erlebt: Du bist mit deinem WLAN-Hotspot zu Hause oder unterwegs verbunden und plötzlich werden deine Medien wie Musik, Bilder oder Videos automatisch heruntergeladen. Das liegt daran, dass viele Geräte mittlerweile so konzipiert sind, dass sie jedes Mal, wenn du mit einem WLAN-Netzwerk verbunden bist, Medien herunterladen, die du zuvor ausgewählt hast. Daher ist es wichtig, dass du deine Einstellungen überprüfst und sicherstellst, dass du nur die Medien herunterlädst, die du wirklich haben möchtest. Denn wenn du nicht aufpasst, kann es schnell passieren, dass du mehr Daten herunterlädst, als du eigentlich benötigst und das kann deine Internetverbindung unnötig belasten. Um das zu verhindern, empfiehlt es sich, die automatischen Downloads zu deaktivieren, damit du die Kontrolle behältst und nur die Medien herunterlädst, die du wirklich haben möchtest.
Kommuniziere einfach mit deinen Freunden: Öffne einen Chat!
Du hast es satt, ewig mit deinen Freunden über Textnachrichten zu kommunizieren oder E-Mails hin- und herzuschicken? Dann ist es an der Zeit, einen Einzel- oder Gruppenchat zu öffnen! Egal ob du ein Foto oder ein Video versenden möchtest – es ist ganz einfach. Klicke einfach auf “Anhängen” und dann auf “Fotos & Videos”, um Inhalte von deinem Computer auszuwählen. Schon kannst du sie an deine Freunde verschicken. Nutze auch die Möglichkeit, Bilder und Videos direkt von deiner Kamera hochzuladen. Wenn du ein Foto verschicken möchtest, das du schon vorher aufgenommen hast, dann kannst du auch ein Foto aus deiner Galerie auswählen.
Freigeben, Speichern, Weiterleiten: So änderst Du Dein Profilfoto
Klick’ auf das Bild und schon öffnet sich ein Fenster, das dir eine ganze Menge Optionen zur Auswahl bietet. Du hast die Wahl zwischen Speichern, Weiterleiten, Freigeben und “Als mein Profilfoto festlegen”. Wenn du auf “Teilen” klickst, findest du unter dem Freigabefeld eine Liste von Apps, dazu gehört auch E-Mail. Damit kannst du dein Bild ganz einfach an Freunde und Familie versenden und sicherstellen, dass dein Profilfoto immer aktuell ist.
Schütze deine Mediendateien mit WhatsApps Einmalansicht
Du hast ein Foto, Video oder eine andere Mediendatei an deine Freunde per WhatsApp gesendet und möchtest, dass sie nur einmal darauf schauen? Dann kannst du die Funktion “zur einmaligen Ansicht” verwenden. Damit können deine Freunde deine Datei nur einmal anschauen und kein Screenshot machen. Allerdings ist diese Funktion nur bei neuen WhatsApp-Versionen verfügbar. Wenn deine Freunde eine ältere Version verwenden, können sie trotzdem Screenshots von Medien machen, die zur einmaligen Ansicht gesendet wurden. Wenn du also sichergehen willst, dass deine Datei nicht ohne deine Erlaubnis weitergeleitet wird, solltest du die neueste Version von WhatsApp verwenden.
Chatte sicher und einfach mit WhatsApp im Web
WhatsApp ist eine einfache und sichere Möglichkeit, auf dem Computer zu chatten. Du kannst es verknüpfen und auf verschiedenen Geräten verwenden – sogar gleichzeitig. Wenn du dein Handy mit deinem Computer verbindest, kannst du deine Nachrichten und Anrufe über das Web abwickeln, anstatt dein Handy zu benutzen. Außerdem sind alle deine Nachrichten, Medien und Anrufe Ende-zu-Ende-verschlüsselt, so dass deine Privatsphäre geschützt ist. Du kannst bis zu vier Geräte und ein Telefon gleichzeitig verbinden, so dass du deine Nachrichten an Freunde und Familie auf jedem Gerät senden und empfangen kannst. Mit WhatsApp im Web kannst du schnell und einfach chatten – egal wo du bist.
Speichere und teile Bilder von WhatsApp in deiner Galerie
Du hast ein Bild in WhatsApp bekommen und möchtest es in deiner Galerie speichern? Kein Problem! Tippe als Erstes auf das Bild. Es wird auf deinem Display vergrößert angezeigt. Unterhalb des Bildes findest du ein Teilen-Symbol, welches du antippen kannst. Nun öffnet sich ein Menü und du kannst auf „Sichern“ tippen. Das Bild wird nun in deiner Galerie gespeichert und du kannst es jederzeit wieder abrufen. Wenn du das Bild zusätzlich teilen möchtest, kannst du das natürlich auch tun. Dazu einfach auf „Teilen“ tippen und bei den vorgeschlagenen Diensten wählen, wohin du das Bild senden möchtest. Viel Spaß damit!
So speicherst du Fotos auf deinem Android-Gerät
Du willst ein Foto, das dir jemand über WhatsApp geschickt hat, auf deinem Android-Gerät speichern? Kein Problem! Hier ist eine einfache Anleitung, wie du vorgehen musst.
Zunächst einmal starte WhatsApp auf deinem Android-Gerät und wechsle zu dem Chat, in dem das Foto gesendet wurde. Dann tippst du einfach auf das Download-Symbol, um das Foto auf deinem Gerät zu speichern. Als nächstes findest du alle heruntergeladenen Fotos in der Galerie deines Geräts. Dort kannst du sie dann bequem ansehen und bearbeiten. Außerdem kannst du sie auch mit deinen Freunden teilen, indem du sie einfach über WhatsApp verschickst.
Zusammenfassung
Du kannst deine WhatsApp Bilder ganz einfach auf deinen PC übertragen. Um dies zu tun, musst du zuerst ein USB-Kabel an dein Smartphone und deinen PC anschließen. Wenn du das getan hast, öffne auf deinem PC den Windows Explorer und wähle dann dein Smartphone in den Datei-Optionen aus. Dann öffne den Ordner für deine Bilder und kopiere alle Bilder auf dein PC. Danach kannst du alle Bilder in deinem gewünschten Ordner speichern.
Du siehst, dass es relativ einfach ist, deine Whatsapp-Bilder auf deinen PC zu übertragen. Es gibt verschiedene Methoden, die du ausprobieren kannst, um die Übertragung zu erleichtern. Jetzt weißt du, wie du deine Fotos schnell und einfach auf deinen PC übertragen kannst!