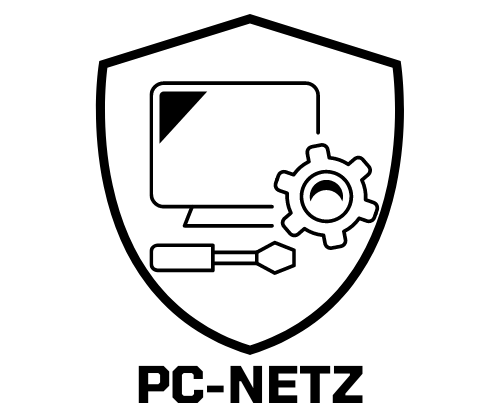Hey! Hast du schon mal davon geträumt, mit einem PS4-Controller am PC zu spielen? Wenn ja, dann bist du hier genau richtig! In diesem Artikel erklären wir dir, wie du deinen PS4-Controller mit deinem PC verbinden und so deine Lieblingsspiele spielen kannst. Lass uns loslegen!
Du kannst mit einem PS4 Controller am PC spielen, indem du den Controller mit einem USB-Kabel oder Bluetooth verbindest. Wenn du ein USB-Kabel benutzt, musst du die PS4-Treiber auf deinem PC installieren und den Controller mit dem Kabel verbinden. Wenn du Bluetooth benutzt, musst du den PS4 Controller in den Bluetooth-Einstellungen deines PCs suchen und ihn koppeln. Sobald du den Controller mit dem PC verbunden hast, kannst du ihn für die meisten PC-Spiele verwenden.
PS4-Controller mit Gerät verbinden: So geht’s!
Du hast einen PlayStation 4-Controller und möchtest ihn mit deinem Gerät verbinden? Kein Problem! Zunächst musst du den Controller über ein USB-Kabel an dein Gerät anschließen. Anschließend musst du die PS-Taste und die SHARE-Taste gleichzeitig drücken und halten, bis die Leuchtleiste blinkt. Vergiss nicht, Bluetooth auf dem Gerät zu aktivieren und schon kannst du den Controller aus der Liste der Bluetooth-Geräte auswählen. Sobald die Verbindung hergestellt ist, kannst du den Controller einfach loslassen und loslegen!
Gamepad an PC anschließen: So geht’s mit USB & Micro-USB
Micro-USB-Anschlüsse.
Mit dem Gamepad am PC zocken: so machst du es! Es ist einfach, deinen Controller mit deinem PC zu verbinden. Du hast die Wahl zwischen zwei Optionen: Kabel oder Bluetooth. Für Letzteres benötigst du einen Bluetooth-Adapter, welchen du einfach in einen USB-Port am PC stecken kannst. Für Ersteres haben sowohl das PS5- als auch der Xbox-One-Gamepad USB- bzw. Micro-USB-Anschlüsse. Sobald du deinen Controller an deinen PC angeschlossen hast, kannst du direkt loslegen und dein Lieblingsspiel zocken!
PC mit Xbox One oder Dualshock 4 verbinden – So geht’s
Du möchtest den Microsoft Xbox One Wireless Controller oder den Dualshock 4 Controller der PS4 am PC verwenden? Kein Problem! Egal, für welchen Controller Du Dich entscheidest – Du kannst ihn ganz einfach per USB-Kabel oder Bluetooth mit Deinem Gaming-PC verbinden. Wenn Du ein Kabel verwendest, musst Du hierfür den Micro-USB-Anschluss verwenden. Mit Bluetooth ist eine einfache und komfortable Verbindung möglich. Wenn Du noch weitere Informationen benötigst, kannst Du Dich auch an Deinen PC-Hersteller wenden.
Aktualisiere den USB-Controller für bessere Performance
Der USB-Controller ist ein wichtiger Bestandteil deines Computers. Er kontrolliert die USB-Anschlüsse und ermöglicht es dir, deinen Rechner mit anderen Komponenten zu verbinden. Damit dein Computer richtig funktioniert, musst du die richtigen Treiber installieren. Dadurch werden die meisten Probleme gelöst, die durch eine falsche oder alte Version des USB-Controllers entstehen. Auch wenn du ein neues Gerät anschließt, solltest du sicherstellen, dass du die neueste Version des Treibers installiert hast, damit alles reibungslos funktioniert.

Controller: Der unverzichtbare Businesspartner im Unternehmen
Steuermann, Lotse oder Navigator. In der modernen Unternehmensführung ist der Controller ein unverzichtbarer Businesspartner. Er hat die Aufgabe, das Unternehmen durch objektive, transparente Daten und Informationen zu steuern und die Entscheidungen im Sinne des Unternehmenserfolgs zu unterstützen. Dafür analysiert der Controller Daten, erstellt Berichte und gibt Empfehlungen zur Weiterentwicklung des Unternehmens. Durch seine Arbeit bildet er die Grundlage für erfolgreiche strategische Entscheidungen und trägt dazu bei, den Unternehmenserfolg zu sichern. Als Partner des Unternehmens fungiert er dabei als Beobachter, Berater und Beschleuniger.
Das Ziel des Controllers ist es, durch seine Arbeit die finanzielle und operative Leistung des Unternehmens vorherzusagen und so eine solide Grundlage für langfristig erfolgreiche Entscheidungen zu schaffen. Dabei können verschiedene Methoden und Instrumente eingesetzt werden, um die Ziele des Unternehmens zu erreichen. Zu diesen gehören beispielsweise das Budgetierungs- und Forecasting-Verfahren, Unternehmensbewertungen und Szenario-Analysen. Mit seinem Wissen und seiner Erfahrung kann der Controller dem Unternehmen dabei helfen, Risiken zu erkennen und zu minimieren.
Insgesamt ist der Controller somit ein wichtiger Partner, der einen entscheidenden Beitrag zum Erfolg des Unternehmens leistet. Er übernimmt die Aufgabe, das Unternehmen durch den Einsatz von Daten und Informationen zu steuern, um eine solide Grundlage für erfolgreiche strategische Entscheidungen zu schaffen. Mit seiner Expertise unterstützt er das Unternehmen dabei, Risiken zu erkennen und zu minimieren und trägt somit zur Sicherung des Unternehmenserfolgs bei.
Verbinde Xbox und PlayStation Controller mit Windows-PC
Gute Nachricht für alle Gamer: Sowohl der Xbox Controller als auch der Controller der PlayStation lassen sich problemlos an Windows-PCs anschließen. Wie das geht? Es gibt zwei Möglichkeiten. Zum einen kannst du deinen Controller einfach per USB-Anschluss an deinen PC anschließen. Dazu brauchst du ein geeignetes USB-Kabel. Aber es geht auch noch einfacher: Du kannst deinen Controller auch über Bluetooth mit deinem PC verbinden. Dafür musst du lediglich deinen PC mit dem Controller koppeln. Diese Schritte sind meist einfach zu verstehen und je nach PC und Controller unterschiedlich. Aber keine Sorge, es ist ganz leicht und mit ein paar Handgriffen hast du deinen Controller im Handumdrehen verbunden.
Controller-Unterstützung: XInput & DirectInput Gamepads
Du magst lieber mit Controller spielen als mit Tastatur? Dann bist du hier genau richtig! Wir unterstützen eine Vielzahl an Controllern, damit du auch auf deine Kosten kommst. Dazu gehören unter anderem die XInput-Controller, wie beispielsweise der Xbox 360 Controller. Aber auch einige DirectInput-Gamepads, wie zum Beispiel der PS4 Controller, sind bei uns kompatibel. Und das Beste: Du kannst die Controller ganz einfach über das USB-Kabel anschließen und loslegen. Also worauf wartest du noch? Lass uns zusammen spielen!
Ohne Kabel spielen: Verbinde deinen Xbox/PS4/Razer Controller über Bluetooth
Du möchtest ohne Kabel spielen? Kein Problem! Wenn du einen normalen Xbox Controller hast, musst du dir einen Xbox Wireless Receiver zulegen. Aber wenn du einen Xbox Elite Wireless Controller Series 2, einen PS4 Controller oder einen Razer Raiju Tournament Edition Controller hast, hast du die Möglichkeit, deinen Controller über Bluetooth zu verbinden. So kannst du dein Spielerlebnis noch flexibler gestalten und ganz einfach auf kabelloses Spielen umstellen.
Kopple Deinen PS4-Controller ganz einfach
Halte die PS- und Share-Taste gleichzeitig gedrückt, bis sich Dein PS4-Controller im Kopplungsmodus befindet und anfängt zu blinken. Danach musst Du in der Bluetooth-Geräteliste nach “Kabelloser Controller des Typs Gamepad” suchen. Sobald Du ihn gefunden hast, kannst Du ihn ganz einfach mit der (A)-Taste koppeln. Wenn Du den Vorgang erfolgreich abgeschlossen hast, sollte der PS4-Controller in der Bluetooth-Geräteliste angezeigt werden.
DS4Windows: Verbinden Sie PS4- & PS5-Controller mit Ihrem PC
DS4Windows ist ein Tool, das es Ihnen ermöglicht, Ihren PlayStation 4 Controller (DualShock 4) und PlayStation 5 Controller (DualSense) mit Ihrem Computer zu verbinden. Es wurde zuletzt am 7. März 2021 aktualisiert und steht Ihnen hier in der Version 329 zum Download zur Verfügung. Damit erhalten Sie Zugriff auf verschiedene Einstellungen, die Ihnen dabei helfen, Ihr Spielerlebnis zu optimieren. Dazu zählen beispielsweise die Einstellungen für Vibration, Tastenbelegung und vieles mehr. Sie können auch Profile erstellen und speichern, um verschiedene Einstellungen auszuprobieren. Die CHIP Redaktion sagt: DS4Windows ermöglicht Ihnen die Nutzung Ihres PlayStation 4 Controllers (DualShock 4) und PlayStation 5 Controllers (DualSense) am Computer.

PS4-Controller an PC anschließen: So funktioniert’s!
Du willst Deinen PS4-Controller am PC verwenden? Super! Die wohl einfachste Option ist der Einsatz eines herkömmlichen USB-Kabels. Verbinde den Controller einfach über den micro-USB-Anschluss mit Deinem PC. So kannst Du den DualShock-4-Controller nicht nur aufladen, sondern auch wie jedes andere USB-Gerät an den PC anschließen. Damit hast Du die Möglichkeit, zahlreiche Spiele zu spielen und Deine Lieblingsspiele wie noch nie zu erleben. Viel Spaß!
PS4-Controller zurücksetzen: So geht’s!
Hey, hast du Probleme mit deinem PS4-Controller? Kein Problem, es ist ganz einfach, ihn zurückzusetzen! Suche die kleine Reset-Taste auf der Rückseite des Controllers in der Nähe der L2-Taste. Verwende dazu einen dünnen Gegenstand, um die Taste vorsichtig in dem kleinen Loch zu drücken. Halte die Taste dann für ungefähr 3-5 Sekunden gedrückt. Danach musst du den Netzstecker wieder einstecken, den Controller über ein USB-Kabel verbinden und anschließend die PS-Taste drücken. Wenn du all das gemacht hast, sollte dein Controller wieder wie gewohnt funktionieren. Viel Erfolg!
Verbinde deinen PS4-Controller schnell & einfach mit dem PC!
Du möchtest auch ohne Kabel deinen PS4-Controller mit dem PC verbinden? Das ist überhaupt kein Problem! Dank der eingebauten Bluetooth-Funktion kannst du deinen PS4-Controller ganz einfach mit deinem Computer verbinden. So musst du nicht länger ein Kabel verwenden und hast mehr Bewegungsfreiheit. Es ist zwar nicht ganz so einfach wie das Verbinden eines Xbox-Controllers, aber es lohnt sich! Wir zeigen dir, wie du deinen PS4-Controller schnell und einfach mit dem PC verbinden kannst.
Steam-Account mit PlayStation Network verbinden | Freischalten & Zugriff erhalten
Keine Angst, es ist kein Hexenwerk! Mit der Verknüpfung Deines Steam-Accounts mit dem PlayStation Network kannst Du jetzt ganz einfach Inhalte freischalten und erhältst auch Zugriff auf aktuelle Neuigkeiten, Angebote und Updates von PlayStation und seinen Spielen. Es lohnt sich also, Deinen Steam-Account mit dem PlayStation Network zu verbinden. Durch die Verknüpfung kannst Du Deinen Fortschritt auch über mehrere Plattformen hinweg speichern und hast die Möglichkeit, auf allen Plattformen Deine Freunde zu spielen.
Steam Controller Verbindungsprobleme beheben: USB-Kabel & Drahtlosempfänger
Wenn dein Steam Controller Verbindungsprobleme hat, probier es doch mal mit einem USB-Kabel. Wenn das funktioniert, kannst du das Signalstärkeproblem beheben, indem du ein neues drahtloses Eingabegerät kaufst. Wenn du den Drahtlosempfänger austauschst, kannst du deinen Controller wieder normal verwenden. Achte darauf, dass du das Originalteil kaufst, sonst funktioniert es eventuell nicht. Wenn du weiterhin Probleme hast, wende dich an den Kundenservice von Steam für weitere Unterstützung.
USB-Geräte von Xbox/PC trennen & neustarten für Problemlösung
Trenne alle USB-Geräte, die Du mit Deiner Xbox oder Deinem PC verbunden hast – dazu zählen drahtlose Hardware, externe Festplatten, andere Kabelcontroller, Tastaturen usw. Bevor Du den Controller erneut anschließt, starte die Xbox oder den PC neu. Dadurch kannst Du eventuell Probleme beheben, die durch ein veraltetes Betriebssystem oder ein falsch installiertes Gerät entstanden sind. Wenn die Neustartprozedur nicht funktioniert, lies weiter, um herauszufinden, wie Du den Controller wieder zum Laufen bringst.
Sony 10-Jahres-Plan: Langlebiges Spielerlebnis garantiert
Bei der PlayStation gibt es ein wesentliches Merkmal, das ihr zugrunde liegt: der 10-Jahres-Plan. Mit diesem Plan möchte Sony verhindern, dass die Konsolen zu schnell veralten. Außerdem wird durch den Plan sichergestellt, dass über einen gewissen Zeitraum hinweg die neuesten Technologien verfügbar sind. Dadurch kannst Du Dir sicher sein, dass deine PlayStation-Konsole auch noch nach Jahren noch über aktuelle Features verfügt. Der Plan sichert Dir somit ein modernes und langlebiges Spielerlebnis. Bis dato hat Sony drei PlayStation-Generationen veröffentlicht und ist dabei, den Plan weiterzuführen. Das heißt, dass die nächste Generation bald veröffentlicht werden kann – womöglich schon im Jahr 2021.
Controller Statuslampe: Grün Licht bedeutet Weiterspielen!
Du kennst sicherlich die Statuslampe deines Controllers. Diese zeigt dir an, ob sich der Controller normal im Modus befindet oder ob der Akku schon fast leer ist. Ist die Lampe grün, kannst du weiterspielen. Blinkt die Lampe rot, solltest du schnellstmöglich nachladen, damit du nicht mittendrin stecken bleibst. Halte deine Spielzeiten also im Blick, damit deine Batterie nicht plötzlich schlapp macht!
Sony DualSense Edge: Der Testsieger für PS & Xbox Series X
Der Sony DualSense Edge ist ein echter Testsieger. Er ist der professionelle Controller für die PlayStation, so wie der Elite Wireless Controller Series 2 für die Xbox Series X. Der DualSense Edge bietet all die tolle Funktionen des DualSense-Controllers, wie die bemerkenswerten Vibrationen, und verfügt zusätzlich über noch mehr Tasten, eine verbesserte Ergonomie sowie einen Schultertasten-Stop. Mit dem DualSense Edge kannst Du dein Spielerlebnis auf ein völlig neues Level heben und die Steuerung deines Spiels noch präziser und komfortabler gestalten. Dank der zusätzlichen Tasten und des Schultertasten-Stops kannst Du deine Gegner mit noch mehr Präzision und Geschicklichkeit schlagen.
PC neu starten und DS4-Controller anschließen
Starte Deinen PC neu und vergewissere Dich, dass der DS4-Controller mindestens 10% Akku hat. Gehst Du davon aus, dass er leer ist, solltest Du ihn zuerst laden. Öffne anschließend die Windows-Suche, um nach der Systemsteuerung zu suchen. Wähle diese danach aus und klicke unter Hardware und Sound auf den Link Geräte und Drucker anzeigen. Dort findest Du eine Liste mit installierten Geräten, in der auch Dein DS4-Controller aufgeführt wird. Sollte er dort nicht aufscheinen, kannst Du versuchen, ihn über die Schnittstelle Bluetooth zu verbinden.
Zusammenfassung
Zunächst musst du sicherstellen, dass dein PC ein USB-Anschluss hat. Du kannst dann den PS4-Controller mit einem USB-Kabel an deinen PC anschließen. Es gibt auch einige Bluetooth-Adapter, mit denen du den PS4-Controller ohne Kabel anschließen kannst. Danach musst du das PS4-Controller-Treiberpaket herunterladen und installieren. Sobald du das getan hast, kannst du loslegen und mit dem PS4-Controller am PC spielen! Viel Spaß!
Du kannst ganz einfach einen PS4 Controller am PC verwenden, indem du ihn mit einem USB-Kabel an den Computer anschließt und die entsprechende Software installierst. Damit hast du eine tolle Möglichkeit, dein Spielerlebnis zu erweitern und noch mehr Spaß am Spielen zu haben!