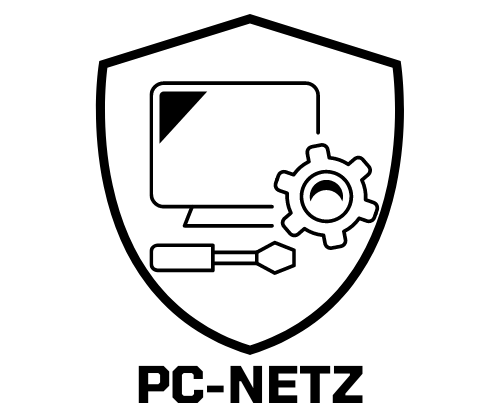Du hast ein iPhone und möchtest Bilder davon auf deinen PC übertragen? Kein Problem! In diesem Text zeige ich dir, wie du das ganz einfach machen kannst. Also los geht’s!
Um Fotos von deinem iPhone auf deinen PC zu übertragen, musst du zuerst ein USB-Kabel anschließen. Schließe dann ein Ende des Kabels an dein iPhone an und das andere an deinem Computer. Anschließend sollte dein iPhone auf deinem PC erkannt werden und du kannst deine Fotos übertragen. Viel Spaß dabei!
Einfacher Zugriff auf Fotos und Videos mit der Fotos-App
Mach es dir doch mal einfach und öffne die Fotos-App auf deinem Computer. Wenn du dann in der Seitenleiste auf den Namen deines Geräts klickst, werden dir alle deine Fotos und Videos angezeigt, die sich auf dem angeschlossenen Gerät befinden. Unter “Importieren” werden dir alle Fotos und Videos aufgelistet, die du anschauen und bearbeiten kannst. Dank der Fotos-App hast du alle deine Bilder und Videos ganz einfach bei dir und kannst sie jederzeit bearbeiten oder teilen. Probier es doch einfach mal aus!
iPhone einfach mit PC verbinden – USB & WLAN
Du kannst dein iPhone ganz einfach mit deinem PC verbinden. Dazu musst du nur ein USB-Kabel nehmen und ein Ende in einen freien USB-Port deines PCs und das andere Ende in dein iPhone stecken. Nachdem du das erledigt hast, erkennt dein PC das Gerät automatisch und installiert die benötigten Treiber. Damit ist die Verbindung zwischen PC und iPhone hergestellt. Wenn du iTunes auf deinem PC hast, kannst du dein iPhone auch über WLAN verwalten. Auf diese Weise kannst du Fotos, Videos, Musik und andere Dateien auf dein iPhone übertragen. Mit iTunes kannst du auch Apps auf dein iPhone installieren und dir die Verfügbarkeit von Updates anzeigen lassen.
Installiere den Apple USB-Treiber für iPhone und Windows
Falls Du Probleme hast, Dein iPhone im Explorer anzuzeigen, musst Du vielleicht den Apple USB-Treiber neu installieren. Der USB-Treiber ist wichtig, damit Dein iOS-Gerät und Dein Windows-Computer Daten austauschen können. Er ermöglicht es Dir, Dateien, Fotos und andere Dateien zwischen beiden Geräten zu übertragen. Du kannst den Apple USB-Treiber auf der offiziellen Apple-Website herunterladen und installieren. Dort findest Du auch eine Anleitung mit allen nötigen Schritten, um den Treiber korrekt zu installieren. Wenn Du den Treiber installiert hast, solltest Du Dein iPhone erneut mit dem Computer verbinden, damit es im Explorer angezeigt wird.
Verbinde iPhone mit Mac oder PC – So geht’s!
Du kannst dein iPhone ganz leicht mit deinem Mac oder Windows-PC verbinden. Dafür brauchst du entweder ein USB-Kabel oder einen USB-Adapter. Vergewissere dich, dass du alles zur Hand hast: Ein Mac mit USB-Anschluss und OS X 10.9 oder neuer, sowie einen PC mit USB-Anschluss und Windows 7 oder neuer. Zusätzlich musst du die neueste iTunes-Version installieren. So kannst du dein iPhone sicher und einfach mit deinem Rechner verbinden und deine Daten übertragen.

iPhone nicht mit Computer verbinden? Tipps zur Fehlerbehebung
Hast Du Probleme, Dein iPhone mit Deinem Computer zu verbinden? Teste dann zuerst das verwendete USB-Kabel an einem anderen Gerät. Wenn es dort funktioniert, dann ist es ein Problem mit Deinem Computer. Versuche, das Kabel auszutauschen, falls es nicht an Deinem Computer funktioniert. Es ist auch möglich, dass Du einen anderen USB-Anschluss benötigst. Verbinde Dein iPhone zum Beispiel mit einem USB-20-Port, wenn Du zuvor einen USB-30-Port benutzt hast. Wenn das nicht funktioniert, überprüfe Deine Systemeinstellungen, um sicherzustellen, dass alles richtig konfiguriert ist.
Installiere Windows auf deinem Mac mit Boot Camp
Kein Problem: Mit dem integrierten Boot Camp Dienstprogramm von Apple kannst du Windows problemlos auf deinem Mac installieren. Dabei wird deine Mac Hardware optimal genutzt, sodass du Windows in nativer Geschwindigkeit nutzen kannst. Das Setup ist relativ einfach und deine Mac Dateien sind dabei stets sicher. Der Prozess der Installation kann jederzeit reversibel gemacht werden und du kannst jederzeit wieder zwischen MacOS und Windows wechseln.
iPhone-Fotos in Originalqualität speichern
In vielen Fällen kann es sein, dass das iPhone Fotos in einer optimierten Version speichert, wenn die Einstellung “iPhone-Speicher optimieren” aktiviert ist. Dadurch werden die Bilder zwar auf dem Gerät angezeigt, aber sie sind nicht in ihrer ursprünglichen Qualität. Wenn Du also deine Fotos in Originalqualität behalten möchtest, solltest Du die Einstellung auf “Laden und Original behalten” ändern. Dann werden alle Fotos in der ursprünglichen Qualität gespeichert und Du kannst sie jederzeit in voller Größe ansehen.
Aktiviere iCloud-Fotomediathek, um Fotos auf iPhone zu sichern
Wenn du auf deinem iPhone die iCloud-Fotomediathek und den iPhone-Speicher optimieren aktiviert hast, sind einige deiner Fotos automatisch in iCloud gespeichert. Daher importiert die Fotos-App nicht alle deine Fotos aus dem iPhone-Speicher, da nicht alle Fotos lokal gespeichert sind. Wenn du dir sicher sein möchtest, dass all deine Fotos in iCloud gesichert werden, kannst du die Option iCloud-Fotomediathek auf deinem iPhone aktivieren. Dadurch werden alle deine Fotos und Videos automatisch in iCloud gespeichert und du kannst jederzeit auf sie zugreifen.
Übertrage Fotos vom iPhone auf den Computer
Öffne einfach die Fotos-App Deines iPhones und wähle die Fotos aus, die Du übertragen möchtest. Gehe dann in Schritt 6 und klicke auf die Option “Senden”. Wähle anschließend Bluetooth aus. Warte ein paar Momente, dann werden die Fotos ganz einfach auf Deinen Computer übertragen und im Ordner “Bilder” gespeichert. Ein Hinweis: Achte darauf, dass Dein Computer und Dein iPhone mit demselben WLAN-Netzwerk verbunden sind, damit die Übertragung korrekt funktioniert.
So kannst Du Fotos von Deinem iPhone an Deinen PC senden
Klaro, Du kannst Deine Fotos von Deinem iPhone ganz einfach drahtlos über Bluetooth, WLAN-Transfer-Apps, iCloud, iTunes und auch per E-Mail an Deinen PC schicken. Wenn Du Bluetooth verwendest, brauchst Du nicht mal ein WLAN-Netzwerk. Ein einfacher Bluetooth-Sendevorgang ist genauso einfach wie die Verbindung zu einem WLAN-Netzwerk. Zudem kannst Du mit iCloud oder iTunes Fotos in die Cloud laden und sie direkt auf Deine Computer-Workstation herunterladen. Wenn Du hingegen E-Mail verwendest, kannst Du die Fotos als Anhang an eine E-Mail an Deine E-Mail-Adresse senden und sie dann auf Deinem Computer speichern.

Fotos über Galerie-App teilen: So geht’s per Bluetooth!
Geh doch mal zur Galerie-App, um Fotos zu teilen! Wenn du dort die Fotos auswählst, die du verschicken möchtest, kannst du auf das Symbol für “Teilen” tippen. Auf manchen Geräten erscheint es als “Senden”. Wähle dann einfach “Bluetooth” aus. Nachdem du das getan hast, musst du nur noch das andere Gerät auswählen, an das du die Fotos senden möchtest. Und schon kannst du deine Fotos mit Freunden und Familie teilen!
So kannst Du den DCIM-Ordner auf Deinem iPhone öffnen
Du suchst den Abschnitt “Geräte und Laufwerke” in dem rechten Bereich? Dann hab ich einen Tipp für Dich: Doppelklicke auf das Apple iPhone-Symbol, um es zu öffnen. Anschließend musst Du auch den internen Speicher öffnen, indem Du nochmal doppelt draufklickst. Wenn Du das getan hast, kannst Du endlich den DCIM-Ordner auf Deinem Computer sehen. Wenn Du einige Bilder oder Videos auf Deinem iPhone gespeichert hast, findest Du sie jetzt in diesem Ordner.
Speichere Fotos und Videos in iCloud mit Originalformat und voller Auflösung
Du hast die Möglichkeit, deine Fotos und Videos in iCloud zu speichern. So werden sie immer im Originalformat und in voller Auflösung abgespeichert. Dazu gehören HEIF, JPEG, RAW, PNG, GIF, TIFF, HEVC und MP4 sowie alle Sonderformate, die du mit deinem iPhone oder iPad aufnehmen kannst, wie Slo-Mo-, Zeitraffer- und 4K-Videos sowie Live Photos. Die Speicherung deiner Fotos und Videos in iCloud bietet dir die Sicherheit, dass du jederzeit Zugriff auf deine Erinnerungen hast und sie auch auf jedem anderen Apple-Gerät wiederfindest.
So sendest du Dateien über Bluetooth einfach und schnell
Du möchtest Dateien über Bluetooth senden? Kein Problem! Wähle einfach im Menü “Dateien senden” aus und wähle das Gerät aus, an das du die Datei schicken möchtest. Klicke dann auf Weiter und bestimme, welche Datei du versenden willst, indem du auf Durchsuchen klickst. Wähle anschließend die Datei aus und klicke auf Öffnen. Anschließend klickst du auf Weiter und die Datei wird versendet. Zum Abschluss klicke auf Fertigstellen und der Transfer ist abgeschlossen. So einfach geht’s!
So behebst du Probleme beim Datentransfer von Smartphone zu PC
Du hast Probleme beim Datentransfer von deinem Smartphone auf den PC? Der erste Störenfried kann das verwendete USB-Kabel sein. Manche Kabel erlauben nur das Aufladen des Akkus, aber nicht die Datenübertragung. Versuche daher ein anderes USB-Kabel aus. Es kann auch sein, dass der Wechsel des USB-Anschlusses am PC hilfreich sein kann. Wenn du das Problem mit dem Kabel oder Anschluss nicht löst, kann es auch an deinem Computer oder dem Betriebssystem liegen. Schau also, ob du die neueste Version des Betriebssystems verwendest und falls das nicht der Fall ist, aktualisiere es. Außerdem kann es sein, dass die Treiber des Computers nicht auf dem aktuellsten Stand sind. Diese solltest du ebenfalls aktualisieren.
Apple USB-C-auf-Lightning-Kabel: Schnell & Einfach Geräte verbinden
Du kannst deine Apple-Geräte mit dem Lightning-Anschluss bequem aufladen oder an einen Computer anschließen. Damit du das schnell und einfach machen kannst, gibt es das USB-C-auf-Lightning-Kabel, das vom Apple-Hersteller entwickelt wurde. Das Kabel ermöglicht das schnelle Aufladen und eine direkte Verbindung mit dem Computer. Es ist eine einfache und schnelle Möglichkeit, deine Apple-Geräte zu verbinden. Wenn du mehr über die verschiedenen Anschlüsse und Kabel erfahren möchtest, kannst du auf der Apple-Website viele nützliche Informationen dazu finden.
iPhone-Ladeanschluss für USB-Laufwerk und SD-Kartenlesegerät nutzen
Schließe das USB-Laufwerk oder das SD-Kartenlesegerät einfach mit einem passenden Adapter an den Ladeanschluss Deines iPhones an. Dazu benötigst Du unter Umständen einen Lightning-auf-USB-Kameraadapter, einen Lightning-auf-USB 3-Kameraadapter oder ein Lightning-auf-SD-Kartenlesegerät (alle separat erhältlich). Damit kannst Du dann Dateien wie Videos, Bilder oder Musik von dem Gerät auf Dein iPhone übertragen. So kannst Du auch bequem unterwegs Deine Lieblingsmusik hören oder Dir die Fotos Deiner letzten Urlaubsreise ansehen.
iPhone-Sicherheit verbessern: USB-Zubehör aktivieren
Willst du dein iPhone noch sicherer machen? Dann kannst du in den Einstellungen unter “Face ID & Code” oder “Touch ID & Code” die Option “USB-Zubehör” aktivieren. Diese Funktion ermöglicht dir den Zugriff auf dein iPhone, wenn es im Sperrzustand ist. Achte also darauf, dass du die Funktion unter “Im Sperrzustand Zugriff erlauben” aktivierst. Auf diese Weise kannst du dein Gerät noch besser gegen unbefugte Zugriffe schützen.
USB-Problem beheben: Prüfen, Ladeanschluss reinigen, zurücksetzen
Hast Du schon versucht herauszufinden, ob das Problem mit deinem Computer, dem USB-Anschluss oder dem verwendeten USB-Kabel zusammenhängen könnte? Wenn nicht, solltest Du es auf jeden Fall ausprobieren. Versuche es am besten mit einem anderen Computer, USB-Anschluss oder USB-Kabel. Prüfe außerdem, ob sich im Ladeanschluss an der Unterseite deines iPhone oder iPad eventuell Schmutz befindet. Dieser kann ebenfalls den Ladevorgang beeinträchtigen. Sollte auch das nichts bringen, kannst Du dein iPhone auch zurücksetzen und schauen, ob das Problem noch besteht.
Importiere Fotos & Videos auf dein iPhone in Fotos-App
Öffne die App „Fotos“ auf deinem iPhone und tippe auf „Importieren“. So kannst du ganz einfach Fotos und Videos auswählen, die du in deine Fotos-App importieren möchtest. Wähle die Fotos und Videos aus, die du importieren willst. Danach hast du die Möglichkeit, das Ziel für die importierten Objekte auszuwählen. Wähle dazu einfach das Album aus, in das du die Bilder hochladen willst, oder erstelle ein neues Album. Wenn du fertig bist, tippe einfach auf „Alle importieren“ und schon sind deine Fotos und Videos in deiner Fotos-App gespeichert. Viel Spaß beim Fotografieren!
Fazit
Du kannst deine Bilder ganz einfach von deinem iPhone auf deinen Computer übertragen. Zuerst musst du dein iPhone mit dem Computer per USB-Kabel verbinden. Dann öffne auf deinem Computer den Windows Explorer und du solltest dein iPhone unter den angeschlossenen Geräten sehen. Wenn du auf dein iPhone doppelklickst, öffnet sich ein neues Fenster und du kannst deine Bilder auswählen, um sie auf deinem Computer zu speichern.
Du siehst, es ist ganz einfach, ein Foto vom iPhone auf deinen PC zu übertragen. Es gibt verschiedene Methoden, wie du es machen kannst, also schau dir ruhig mal die verschiedenen Optionen an. Am Ende ist es eine Sache der persönlichen Präferenz, welchen Weg du wählst.