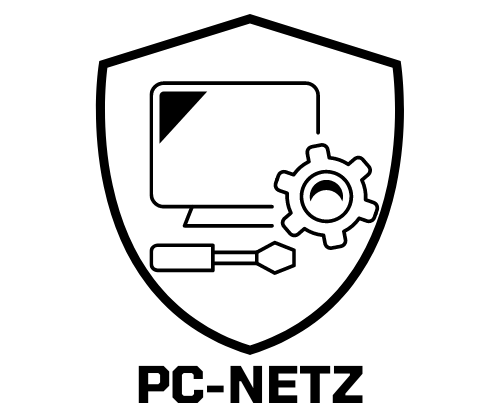Hey! Wenn du deine Daten vom iPhone auf deinen PC übertragen möchtest, bist du hier genau richtig. In diesem Artikel werde ich dir genau erklären, wie du das am besten machen kannst. Also lass uns loslegen!
Du kannst deine Daten vom iPhone auf deinen PC übertragen, indem du die Apple-Anwendung iTunes benutzt. Zuerst musst du iTunes auf deinem PC installieren. Danach musst du dein iPhone an deinen Computer anschließen und iTunes öffnen. iTunes erkennt dein iPhone automatisch und du kannst deine Daten dann auf deinen PC übertragen.
iPhone mit Mac oder Windows verbinden – Anforderungen
Du möchtest dein iPhone mit deinem Mac oder Windows-PC verbinden? Kein Problem! Mit einem USB-Kabel oder einem USB-Adapter kannst du dein iPhone direkt an deinen Computer anschließen. Allerdings musst du darauf achten, dass dein Computer die richtigen Anforderungen erfüllt. Der Mac muss über einen USB-Anschluss und das Betriebssystem OS X 10.9 (oder neuer) verfügen, während der Windows-PC über einen USB-Anschluss und Windows 7 (oder neuer) verfügen sollte. Solltest du nicht über die richtigen Systemanforderungen verfügen, kannst du versuchen, die aktuellsten Software-Updates für deinen Computer herunterzuladen.
Verbinde dein iPhone/iPod Touch mit deinem Windows PC!
Du möchtest dein iPhone oder iPod Touch mit deinem Windows PC verbinden? Kein Problem! Einfach das Kabel vom Computer direkt mit deinem Handy per USB verbinden und schon hast du eine Verbindung. Sobald du dein iPhone mit deinem Windows PC verbunden hast, wird es automatisch vom PC, von iTunes, oder dem geöffneten CopyTrans Programm erkannt. Dann kannst du deine Musik, Fotos und andere Dateien übertragen und dein Gerät an deinen Computer anpassen. Alles was du dafür brauchst, ist ein Computer mit der neuesten Version von iTunes und ein iPhone oder iPod Touch.
Installiere iTunes auf Deinem PC für Dein iDevice
Damit Sie Ihr Apple iDevice wie ein iPhone, iPad oder iPod erkennen können, müssen Sie iTunes auf Ihrem Computer installieren. Da iTunes eine spezielle Anwendung ist, die von Apple entwickelt wurde, können Sie es direkt von der offiziellen Apple-Website herunterladen. Sobald Sie es heruntergeladen und installiert haben, können Sie es verwenden, um Ihr iDevice zu erkennen und zu verwalten. Es hilft Ihnen auch dabei, Musik, Videos, Apps und andere Inhalte auf Ihr Gerät herunterzuladen. So können Sie die Funktionen Ihres iDevices voll ausschöpfen und die neuesten Inhalte erhalten.
Smartphone am PC erkennen: Neustarten und USB-Kabel wechseln
Falls Sie keine andere Möglichkeit haben, das Kabel zu wechseln, versuchen Sie einen anderen USB-Anschluss am PC.
Du hast Probleme damit, dein Smartphone am PC zu erkennen? Kein Problem! Zuerst solltest du die Verbindung trennen und das Smartphone anschließend neu starten. Manchmal ist ein Neustart schon die Lösung für diverse Fehler. Sollte das Gerät immer noch nicht erkannt werden, probiere mal ein anderes USB-Kabel aus. Wenn du keine andere Möglichkeit hast, das Kabel zu wechseln, kannst du auch einen anderen USB-Anschluss am PC verwenden. Vielleicht funktioniert das ja schon.

Apple USB-Treiber neu installieren: Nutze dein iPhone als externes Laufwerk
Hast du Probleme, dein iPhone im Explorer anzuzeigen? In diesem Fall kann es hilfreich sein, den Apple USB-Treiber neu zu installieren. Der Treiber dient dazu, Daten zwischen deinem iOS-Gerät und einem Windows-Computer zu übertragen. So kannst du dein iPhone als externes Laufwerk nutzen und auf alle gespeicherten Dateien zugreifen. Um den Treiber neu zu installieren, gehst du auf die Apple Support Seite. Dort kannst du die aktuellste Version herunterladen und installieren. Probiere es einfach aus und schon kannst du dein iPhone unkompliziert im Explorer anzeigen lassen.
iPhone-Fotos sichern: iCloud-Fotos aktivieren!
Du willst deine Fotos auf deinem iPhone sichern? Dann schau mal schnell in deine Einstellungen. Gehe dazu einfach auf das Symbol mit den Zahnrädern und wähle deinen Namen aus. Unter dem Punkt iCloud kannst du dann bei Fotos prüfen, ob iCloud-Fotos aktiviert ist. Solltest du das noch nicht gemacht haben, solltest du es unbedingt aktivieren. Auf diese Weise werden deine Fotos direkt in iCloud gespeichert und du hast immer eine Sicherung, auch wenn du mal dein Handy verlierst.
iPhone Daten übertragen: USB-Laufwerk und SD-Kartenlesegerät
Schließe Dein USB-Laufwerk oder Dein SD-Kartenlesegerät an Dein iPhone an, um Daten zu übertragen. Hierfür brauchst Du unter Umständen einen passenden Adapter. Wenn Dein Gerät über einen USB-Anschluss verfügt, benötigst Du einen Lightning-auf-USB-Kameraadapter oder einen Lightning-auf-USB 3-Kameraadapter. Wenn Dein Gerät über einen SD-Kartenleser verfügt, benötigst Du ein Lightning-auf-SD-Kartenlesegerät, welches Du separat erhalten kannst. Verbinde Dein USB-Laufwerk oder Dein SD-Kartenlesegerät einfach mit dem Ladeanschluss Deines iPhones, um Daten zu übertragen. Achte darauf, dass die übertragenen Dateien mit dem Format Deines iPhones kompatibel sind.
Verwalte Dein iPhone ohne iTunes: Drittanbieter-Software & mehr
Du hast schon ein iPhone, aber iTunes gefällt dir nicht? Kein Problem! Du kannst dein iPhone auch ohne iTunes benutzen, am PC verwalten und aktualisieren. Es gibt verschiedene Drittanbieter-Software, die dir einiges an Funktionen bietet, die du auch mit iTunes hättest. Außerdem kannst du auch einige Funktionen nutzen, die iTunes nicht bietet. Dafür musst du nur die richtige Software finden und schon kannst du loslegen. So kannst du dein iPhone ganz ohne iTunes verwalten.
Teste Dein USB-Kabel: Problem Lösung mit Neuem Kabel oder USB-Port
Teste mal, ob Dein USB-Kabel an einem anderen Gerät funktioniert. Vielleicht liegt es ja nur daran, dass das Kabel defekt ist? Wenn es nicht klappt, dann kannst Du es ja einfach gegen ein neues auswechseln. Auch der USB-Anschluss am Computer kann das Problem sein. Versuche es doch mal mit einem anderen USB-Port. Wenn Du Dein iPhone bisher an einen USB-30-Anschluss angeschlossen hast, dann probiere mal einen USB-20-Port aus. Vielleicht liegt es ja wirklich nur an der Verbindung.
Aufladen und Daten übertragen mit USB-C auf Lightning-Kabel
Du kannst dein iPhone, iPad oder deine Apple-Uhr mit dem Lightning-Anschluss aufladen. Mit dem USB-C auf Lightning-Kabel kannst du schnell und einfach dein Gerät aufladen. Es ist vor allem dann praktisch, wenn du unterwegs bist und dein Gerät schnell aufladen musst. Mit dem Kabel kannst du dein Apple-Gerät auch an ein Laptop anschließen, um Daten zu übertragen. Es ist auch möglich, dein iPhone oder iPad an einen externen Monitor anzuschließen. Du kannst dann deine Fotos und Videos direkt auf dem Monitor ansehen. Oder du kannst dein iPhone oder iPad als zweiten Bildschirm verwenden. So musst du nicht immer zwischen zwei Bildschirmen hin und her wechseln.

Installiere Windows auf Deinem Mac mit Boot Camp
Kein Problem! Mit dem integrierten Boot Camp Dienstprogramm kannst du Windows ganz einfach auf deinem Mac installieren und es mit nativer Geschwindigkeit nutzen. Das Setup ist ganz einfach und deine Mac Dateien bleiben dabei sicher. Zudem kannst du Windows-Apps direkt auf deinem Mac ausführen und sogar einen externen Monitor anschließen, um deine Arbeit zu erleichtern. So kannst du deinem Mac eine zweite Persönlichkeit verpassen und hast die Möglichkeit, beide Betriebssysteme gleichzeitig zu nutzen. Das Beste daran ist, dass du die Installation jederzeit wieder rückgängig machen kannst und so wieder ganz entspannt auf Mac OS X zurückgehen kannst.
USB-Festplatte Probleme lösen: Deinstallieren & Kabel trennen
Drück oder klick mit der rechten Maustaste auf die externe USB-Festplatte, die Probleme macht. Wähle dann “Deinstallieren” aus. Nachdem du die Festplatte deinstalliert hast, trenne das USB-Kabel. Warte eine Minute, damit die Änderungen wirksam werden können, und schließe das USB-Kabel dann wieder an. Dadurch wird die Festplatte wiederhergestellt und ist wieder einsatzbereit.
Verbinde Dein Handy mit PC – Einfache Anleitung
Schließe Dein Handy über ein USB-Kabel an Deinen PC an. Dazu findest Du die Optionen entweder über die Statusleiste oder über die Einstellungen Deines Smartphones. Um die entsprechenden Optionen zu öffnen, musst Du nur auf das entsprechende Symbol in der Statusleiste oder in den Einstellungen Deines Geräts klicken. Dadurch hast Du Zugriff auf viele nützliche Funktionen, die Dir das Arbeiten und Surfen mit Deinem Handy vereinfachen. Versuche es doch mal aus!
USB-Kabelprobleme lösen: Computer, Anschluss, Kabel überprüfen
Hast du schon versucht, das Problem mit deinem Computer, dem USB-Anschluss oder dem verwendeten USB-Kabel zu lösen? Probiere aus, ob es mit einem anderen Computer, einem anderen USB-Anschluss oder einem anderen USB-Kabel funktioniert. Dies kann ein einfacher Weg sein, um herauszufinden, ob das Problem tatsächlich mit dem Kabel zusammenhängt. Achte auch darauf, ob sich im Ladeanschluss an deinem iPhone oder iPad Schmutz befindet. Dies könnte dazu führen, dass es nicht ordnungsgemäß funktioniert. Versuche den Anschluss mit einem weichen Pinsel oder einer weichen Zahnbürste vorsichtig zu reinigen.
So importierst du Fotos und Videos in die Fotos-App
Du hast deine Fotos auf deinem Computer gespeichert und willst sie jetzt in die Fotos-App importieren? Dann lies dir diese Anleitung durch! Öffne zunächst die Fotos-App auf deinem Computer. Wenn du sie das erste Mal öffnest, erscheint der Bildschirm “Hallo”, auf dem du dein Apple-ID-Konto einrichten kannst. Wenn du bereits ein Konto hast, klicke auf “Weiter”. Anschließend kannst du beginnen, Fotos und Videos zu importieren. Klicke hierfür in der Seitenleiste der Fotos-App auf den Namen deines Geräts. Dort werden dir alle Fotos und Videos angezeigt, die sich auf dem angeschlossenen Gerät befinden. Wähle die Bilder und Videos aus, die du importieren möchtest und klicke dann auf “Fertig”. Deine Fotos und Videos werden nun in die Fotos-App importiert. So hast du jetzt all deine Bilder und Videos auf einem Ort gespeichert und kannst sie jederzeit ansehen. Viel Spaß beim Importieren!
Schütze dein iPhone: Aktiviere im Sperrzustand Zugriff
Du möchtest sicherstellen, dass nur Du Zugriff auf dein iPhone bekommst? Dann gehe in den Einstellungen deines iPhones und schaue unter “Face ID & Code” oder “Touch ID & Code” nach. Dort kannst du die Option “Im Sperrzustand Zugriff erlauben” aktivieren. Wähle dann “USB-Zubehör”. So wird sichergestellt, dass nur Du Zugriff auf dein Gerät bekommst. Dadurch wird sichergestellt, dass deine Daten auch dann geschützt bleiben, wenn du dein iPhone irgendwo vergessen hast.
Neustart deines Computers und Geräts – Synchronisiere Inhalte mit Apple-Support
Wenn du Probleme beim Synchronisieren deines Inhalts hast, starte deinen Computer und dein iOS- oder iPadOS-Gerät neu. So kannst du sicherstellen, dass du die neuesten Software-Updates installiert hast und die neueste Version von iTunes verwendest. Wenn du iTunes unter macOS Mojave oder älter oder auf einem PC nutzt, achte darauf, dass du die neueste Version von iTunes und die neuesten Software-Updates für dein Gerät hast. Es ist außerdem wichtig, dass du den Apple-Support kontaktierst, wenn du weitere Unterstützung benötigst. Sie helfen dir gerne dabei, deinen Inhalt zu synchronisieren.
Synchronisiere dein iPhone/iPad/iPod mit iTunes & schütze deine Daten!
Du hast dein iPhone, iPad oder iPod? Dann weißt du sicherlich schon, wie wichtig es ist, die Inhalte deines Geräts mit iTunes zu synchronisieren. Dieser Prozess ermöglicht es, dein Gerät mit deinem Computer zu verbinden und deinem Gerät Fotos, Kontakte, Musik, Filme, Podcasts und andere Daten hinzuzufügen. Es ist ein einfacher Prozess, der viel Zeit und Mühe spart. Mit iTunes kannst du zudem auch auf dein Gerät zugreifen, wenn du unterwegs bist, und du kannst sogar Dateien teilen und empfangen. Ein weiterer Vorteil ist, dass du dein Gerät auch sichern kannst, falls es verloren gehen sollte. Schließlich ermöglicht die Synchronisierung es dir, alle deine Daten auf einmal zu aktualisieren, so dass du auf all deine Lieblingsinhalte zugreifen kannst, ganz gleich wo du dich gerade befindest.
Verwalte Dateien und Ordner mit Windows-Explorer oder Finder
Der Windows-Explorer, auch unter dem Namen Finder bei Mac OS bekannt, ist ein Tool, mit dem Du Dateien und Ordner auf Deinem Computer anzeigen und verwalten kannst. Wenn Du es startest, öffnet sich ein Fenster, in dem alle Dateien und Ordner angezeigt werden, die sich auf Deinem System befinden. Mit einem einfachen Klick auf eine Datei oder einen Ordner kannst Du diese öffnen und darin stöbern. Du kannst auch Dateien und Ordner herunterladen, hochladen, bearbeiten, umbenennen, kopieren und verschieben. All das kannst Du mit dem Windows-Explorer oder dem Finder in Mac OS erledigen.
Fotos von iPhone auf externe Festplatte übertragen
Kannst du es schaffen, Fotos von deinem iPhone auf eine externe Festplatte zu übertragen? Mit diesen einfachen Schritten ist es ganz leicht. Gehe dazu am besten in die Fotos-App auf deinem iPhone. Wähle anschließend die gewünschten Bilder aus. Als nächstes tippe auf die Schaltfläche “Teilen”. Dann wähle “In Dateien speichern”. Danach wähle die externe Festplatte und wähle einen Speicherort darauf. Zu guter Letzt musst du nur noch auf “Sichern” tippen und schon hast du die Fotos erfolgreich auf eine externe Festplatte übertragen. Mit diesen Tipps ist das Speichern von Fotos ein Kinderspiel.
Schlussworte
Um Daten vom iPhone auf den PC zu bekommen, musst du zuerst dein iPhone mit dem Computer verbinden. Verwende dazu am besten das originale Lightning-Kabel. Nachdem du das Kabel an beide Geräte angeschlossen hast, öffne iTunes auf deinem Computer. Im Anschluss kannst du im Menü “Geräte” dein iPhone auswählen. Dort kannst du dann alle auf deinem iPhone gespeicherten Daten wie Fotos, Musik und Videos auf deinen Computer übertragen.
Du kannst ganz einfach die Daten vom iPhone auf deinen PC übertragen, indem du das iPhone mit deinem Computer verbindest. Auf diese Weise kannst du Daten schnell und einfach zwischen den beiden Geräten austauschen.