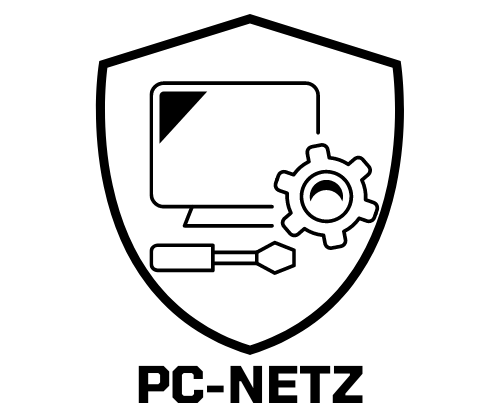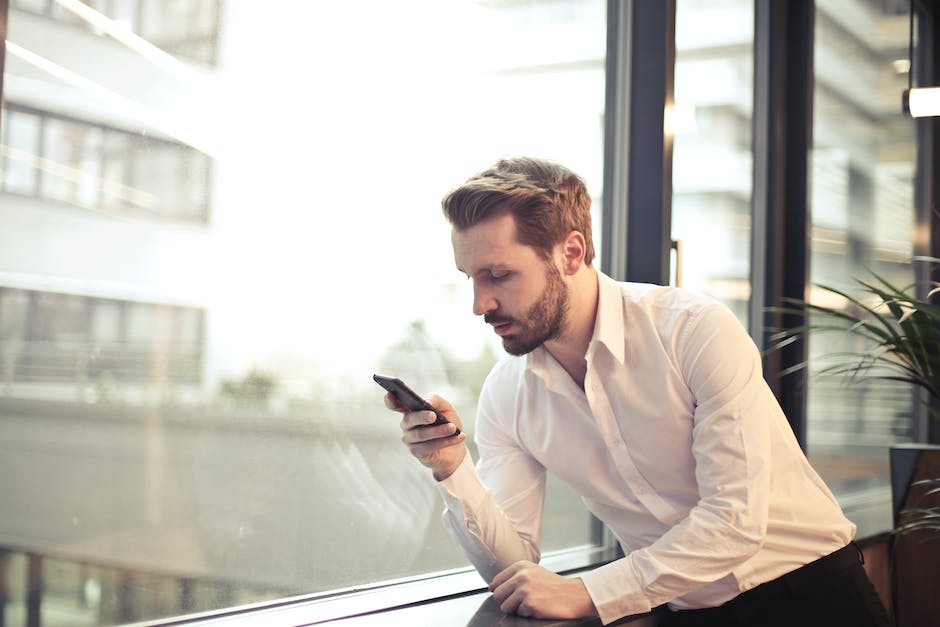Hey! Wenn du deine Fotos vom Handy auf deinen Computer übertragen möchtest, bist du hier genau richtig. In diesem Artikel lernst du, wie du deine Bilder schnell und einfach von deinem Smartphone zu deinem PC übertragen kannst. Also, lass uns loslegen!
Du kannst deine Bilder vom Handy auf den PC übertragen, indem du ein USB-Kabel verwendest oder über Bluetooth. Wenn du ein USB-Kabel verwendest, dann schließe einfach das Kabel am Laptop an und dann an deinem Handy. Danach sollte dein Computer eine Meldung anzeigen, die dir sagt, dass er dein Handy erkannt hat. Anschließend kannst du deine Bilder auf deinen Computer übertragen. Wenn du Bluetooth benutzen möchtest, musst du es auf deinem Handy und Computer aktivieren und anschließend die beiden Geräte miteinander verbinden. Dann kannst du deine Bilder auf deinen Computer übertragen.
Speichere Fotos mit Samsung Galerie App & OneDrive
Möchtest du deine Fotos sichern, ohne sie auf deinem Computer zu speichern? Mit der Samsung Galerie App kannst du dies sehr einfach erledigen. Aktiviere in den “Einstellungen” deiner App die Option “Mit OneDrive synchronisieren”. Anschließend werden deine Fotos automatisch in der Cloud gespeichert und du hast jederzeit von deinem Computer aus Zugriff darauf. So kannst du sichergehen, dass du nie wieder ein Foto verlierst und zu jeder Zeit auf deine Bilder zugreifen kannst.
Verbindungsprobleme mit iPhone & Computer? Teste USB-Kabel & USB-Anschluss
Hast Du Probleme beim Verbinden Deines iPhones mit Deinem Computer? Dann kann es helfen, das verwendete USB-Kabel an einem anderen Gerät zu testen. Sollte das Kabel nicht funktionieren, ist es wahrscheinlich defekt und sollte ausgetauscht werden. Versuche außerdem, Dein iPhone an einem anderen USB-Anschluss am Computer zu verbinden. Bei Laptops kann es zum Beispiel helfen, das iPhone an einem USB-20-Port anstelle eines USB-30-Ports zu verbinden.
Lösung für Nichterkennen des Smartphones am PC
Du hast Probleme damit, dass dein Smartphone vom PC nicht erkannt wird? Kein Problem, wir haben eine Lösung für dich. Als erstes, trenne deine Verbindung zum PC und starte daraufhin dein Smartphone neu. Ein Neustart ist immer ein guter erster Ansatz, um diverse Fehler zu beheben. Sollte dein Gerät immer noch nicht erkannt werden, probiere es als nächstes mit einem anderen USB-Kabel aus. Vergewissere dich, dass du ein funktionstüchtiges Kabel verwendest und die passenden Adapter hast. Wenn du all diese Schritte durchgeführt hast, sollte dein Smartphone vom Computer erkannt werden.
So aktivierst du USB-Debugging und überträgst Bilder auf dein Smartphone
Du hast Probleme beim Übertragen von Bilder auf dein Smartphone? Zunächst könnte es sein, dass du die USB-Debugging Funktion nicht aktiviert hast. Dafür musst du in den Einstellungen des Telefons nachschauen. Dort findest du meist unter der Kategorie “Entwickleroptionen” die Option zur Aktivierung der USB-Debugging. Wenn du diese aktivierst, sollte das Problem behoben sein und du kannst Bilder einfach übertragen. Solltest du dabei weitere Schwierigkeiten haben, kannst du auch immer noch einen Experten um Rat fragen.

PC-Problem mit externer USB-Festplatte? Aktualisiere Treiber!
Du hast ein Problem mit deinem PC und deiner externen USB-Festplatte? Es kann sein, dass der Fehler durch einen instabilen oder beschädigten USB-Treiber verursacht wird. Deshalb solltest du prüfen, ob der Treiber auf dem neuesten Stand ist. Falls das nicht der Fall ist, musst du ihn aktualisieren. Ein Update kann auch helfen, wenn es zu Konflikten zwischen deiner externen USB-Festplatte und Windows kommt. Es kann also sein, dass eine Aktualisierung deiner Treiber dein Problem lösen kann. Also schau am besten mal nach, ob du alles auf dem neuesten Stand hast.
Smartphone als externen Speicher nutzen – USB-OTG-Stick ab 10€
Du möchtest dein Smartphone als externen Speicher nutzen? Dafür benötigst du einen USB-OTG-Stick, der als Verbindung zwischen dem Smartphone und dem Speicher dient. Diese sind im Handel ab etwa 10 EUR erhältlich. Damit das funktioniert, muss dein Smartphone USB-OTG unterstützen. Das tun fast alle aktuellen Modelle. Falls du unsicher bist, kannst du die Funktion mit einer kostenlosen App prüfen. Dann steht dem Speichern und Sicheren deiner Daten nichts mehr im Weg.
Löse Datenfehler mit Wechsel des USB-Kabels oder Anschlusses
Du kannst auch versuchen, ein anderes USB-Kabel zu verwenden. Manche Kabel erlauben nämlich nur das Aufladen des Akkus, nicht aber die Datenübertragung auf den PC. Auch ein Wechsel des USB-Anschlusses am Computer kann helfen. Wenn Du mehrere USB-Anschlüsse hast, probiere sie doch einfach mal alle durch. Vielleicht löst das schon das Problem mit dem Datenfehler.
Verbinde dein Smartphone mit einem USB-Stick – So geht’s
Du möchtest gerne Fotos oder andere Daten von deinem Smartphone direkt auf einen USB-Stick speichern? Dafür brauchst du in der Regel einen Adapter, bei Android-Geräten ist das ein sogenannter On-The-Go-Adapter (OTG). Den bekommst du schon für wenige Euro mit entweder einem Mikro-USB- oder USB-C-Stecker. Auch manche Smartphones besitzen bereits einen USB-C-Anschluss, womit du dein Gerät direkt mit einem USB-Stick verbinden kannst. Am Besten informierst du dich vor dem Kauf, welche Stecker dein Smartphone benötigt und ob du einen weiteren Adapter brauchst.
DCIM-Ordner für Android- & iPhone-Fotos und Videos nutzen
Wenn du ein Android-Handy oder iPhone in deinem Besitz hast, hast du sicher schon einmal die Kamera-App benutzt. Damit du deine Fotos und Videos speichern kannst, wird automatisch ein Ordner auf deinem Gerät erstellt. Den DCIM-Ordner kannst du im Datei-Explorer finden, wenn du dein Handy oder deine Speicherkarte an deinen Computer anschließt. So hast du einen einfachen Weg, um deine Fotos und Videos auf deinen Computer zu übertragen. Es ist sogar möglich, dass du deine Fotos und Videos auf andere Geräte übertragen kannst, indem du einfach den DCIM-Ordner kopierst und dann auf dein neues Gerät überträgst.
Fotos einfach übertragen und teilen mit der Dropbox-App
Du hast Fotos auf Deinem Smartphone geschossen und möchtest sie mit anderen teilen? Mit der Dropbox-App musst Du dafür nicht einmal mehr am Computer sitzen. Du kannst sie ganz einfach zwischen Apple- und Android-Geräten übertragen oder sie direkt auf Deinem Laptop oder Tablet ablegen. Außerdem kannst Du sie in der Cloud sichern, sodass sie immer griffbereit sind. So kannst Du sie mit Freunden und Familie teilen oder auch Deine einzigartigen Momente aufbewahren. Mit der Dropbox-App hast Du zu jeder Zeit Zugriff auf Deine Fotos.

Speichere Bilder von WhatsApp auf Dein Smartphone
Du hast ein Smartphone und hast schöne Bilder über WhatsApp erhalten? Dann möchtest du sie natürlich auch speichern. Es gibt dafür zwei Möglichkeiten: Zum einen kannst du die Bilder automatisch im WhatsApp-Ordner speichern. Diese Funktion ist meistens schon voreingestellt. Oder aber du nutzt die “Teilen”-Funktion und speicherst die Bilder in der Foto-App oder Galerie. Wähle einfach die Option, die für dich am einfachsten ist.
Kopiere WhatsApp Mediendateien auf Android-Smartphone
Du hast ein Android-Smartphone und möchtest die Mediendateien, die du über WhatsApp verschickt oder empfangen hast, auf deinen internen Speicher oder eine externe SD-Karte kopieren? Kein Problem! Wenn du eine externe SD-Karte hast, werden die Mediendateien standardmäßig im Ordner /sdcard/WhatsApp/Media/ gespeichert. Wenn du nur internen Speicher hast, findest du den WhatsApp Ordner unter Einstellungen > Speicher > Interner Speicher. Dort kannst du deine gesamten Mediendateien überprüfen und sogar einzelne Dateien kopieren.
Wie man Fotos von WhatsApp auf ein Android-Gerät speichert
Hey,
willkommen bei unserer Anleitung, um ein Foto, das dir jemand über WhatsApp gesendet hat, auf deinem Android-Gerät zu speichern! Der erste Schritt ist einfach und schnell: Starte WhatsApp auf deinem Smartphone und gehe zu dem Chat, in dem das Foto gesendet wurde. Dann tippe einfach auf das Download-Symbol, um das Foto auf dein Handy zu bekommen.
Der zweite Schritt ist ebenso einfach: Nachdem du das Foto heruntergeladen hast, kannst du es in der Galerie deines Geräts finden. Dort werden alle Fotos und Videos gespeichert, die du heruntergeladen hast. So einfach kannst du deine Fotos und Videos auf deinem Android-Gerät speichern. Viel Spaß beim Entdecken deiner Galerie!
Windows-PC und Handy Dateien übertragen
Du möchtest deine Dateien von deinem Windows-PC auf dein Handy übertragen? Kein Problem! Rufe dazu „Einstellungen“ auf und gehe zu „Geräte“. Oben klickst du auf „Bluetooth- oder anderes Gerät hinzufügen“. Es erscheint ein neues Fenster. Hier kannst du dein Handy auswählen und auf „Verbinden“ klicken. Bestätige die Verbindung auch auf deinem Handy, damit die Übertragung starten kann. Dann kannst du die Dateien bequem mit „Senden“ oder „Teilen“ verschicken. Viel Spaß beim Übertragen!
Verbinde dein Smartphone ganz einfach mit PC!
Verbinde dein Smartphone ganz einfach mit deinem Computer! Einfach das Handy per USB-Kabel anschließen und schon kannst du es mit deinem PC verbinden. Du kannst die USB-Optionen entweder über die Statusleiste aufrufen oder direkt über die Einstellungen deines Smartphones. So hast du jederzeit den direkten Zugang zu deinem Handy und kannst Daten wie Fotos, Videos etc. direkt auf den PC übertragen. Nutze die einfache Verbindungsmöglichkeit, um deine Fotos, Videos, Musik und vieles mehr bequem vom Handy auf den PC zu übertragen.
Samsung Kies: Einfache Synchronisierung und Sicherung für Galaxy Geräte
Mit Samsung Kies kannst Du Daten auf deinem Galaxy Smartphone oder Tablet einfach synchronisieren und sichern. Die Software verbindet dein Gerät mit dem Computer, sodass du deine Fotos, Videos, Musik und Kontakte zwischen beiden Geräten übertragen kannst. Auch kannst Du mit Kies dein Gerät auf dem neuesten Stand halten und Updates herunterladen. So behältst du den Überblick über deine Daten und hast stets die neusten Funktionen. Mit Samsung Kies wird die Kommunikation zwischen deinem Computer und deinem Galaxy-Gerät kinderleicht!
So überträgst du Daten per Bluetooth einfach
Du möchtest Daten über Bluetooth übertragen? Dann musst du nur ein paar einfache Schritte befolgen. Zuerst gehst du in die Bluetooth-Dateiübertragung und wählst Dateien senden aus. Anschließend musst du das Gerät auswählen, an das du die Dateien senden möchtest. Als Nächstes wählst du Durchsuchen aus und wählst die Datei(en), die du teilen möchtest. Jetzt gehst du auf Öffnen und anschließend auf Weiter, woraufhin deine Dateien gesendet werden. Zu guter Letzt klickst du auf Fertigstellen und schon ist deine Dateiübertragung abgeschlossen. Wenn du dir unsicher bist, kannst du auch in der Bluetooth-Einstellung nachschauen, ob der Dateitransfer erfolgreich war.
Smartphone & Tablet mit USB On-The-Go (USB-OTG) verbinden
USB On-The-Go (kurz USB-OTG) ist eine einzigartige Technologie, mit der Du Dein Smartphone oder Tablet zu einem vielseitig einsetzbaren Computer machst. Es ermöglicht Dir, verschiedene USB-Geräte wie Tastaturen, Drucker, Digitalkameras oder Speichersticks an Dein Smartphone oder Tablet anzuschließen. Mit dem dafür notwendigen USB-OTG-Kabel kannst Du ganz einfach eine Verbindung zwischen den Geräten herstellen. Somit kannst Du Dateien, Bilder und Videos übertragen oder einen Drucker mit Deinem Smartphone oder Tablet verbinden. Außerdem kannst Du Dein Smartphone oder Tablet über den USB-Anschluss auch an einen Computer anschließen und so zum Beispiel Daten austauschen.
Prüfe, ob Dein Handy USB-OTG unterstützt
Du fragst Dich, ob Dein Handy USB-OTG unterstützt? Kein Problem, es gibt ein paar einfache Wege, das herauszufinden. Am einfachsten ist es, auf der originalen Smartphone-Verpackung nach dem entsprechenden Symbol zu suchen. Solltest Du die Packung nicht mehr haben, gibt Dir eine zusätzliche App für Android die Antwort. Der USB OTG Checker ist eine einfache Anwendung, die es Dir ermöglicht, auf einfache Weise zu prüfen, ob Dein Handy kompatibel ist oder nicht. Sobald Du die App geöffnet hast, bekommst Du sofort eine Rückmeldung. Vergiss nicht, Dir regelmäßig Updates der App herunterzuladen, um die Kompatibilität Deines Smartphones und neue Funktionen zu prüfen.
Kaufe USB OTG Adapterkabel für 3,99 € – Verbinde Android Geräte!
Du suchst ein USB OTG Adapterkabel? Dann bist du hier genau richtig! Wir bieten dir ein hochwertiges Micro USB OTG Kabel für nur 3,99 Euro brutto inklusive Mehrwertsteuer an. Mit dem Kabel kannst du dein Android-Smartphone oder Tablet sofort mit vielen USB-Geräten verbinden – darunter USB-Sticks, Kameras, Gamepads oder andere Peripheriegeräte. Damit kannst du zum Beispiel Fotos und Videos einfach auf dein Gerät übertragen oder dein Smartphone als Maus oder Tastatur verwenden. Unser USB OTG Adapterkabel verfügt über ein vergoldetes Steckersystem, das dir eine schnelle und stabile Datenübertragung garantiert. Mit dem Kabel sparst du nicht nur Zeit, sondern auch Nerven, denn du musst nicht mehr aufwändig Daten via Bluetooth oder WLAN übertragen.
Zusammenfassung
Um deine Bilder vom Handy auf den PC zu bekommen, kannst du zwei einfache Methoden verwenden. Die erste Methode besteht darin, ein USB-Kabel zu verwenden, um dein Handy mit dem Computer zu verbinden. Sobald du es angeschlossen hast, musst du einfach nur die Bilder auf deinem Handy finden und sie auf deinen PC kopieren.
Die zweite Methode ist die Verwendung eines Cloud-Dienstes. Es gibt viele Cloud-Dienste, die du verwenden kannst, wie Google Drive oder Dropbox, um nur einige zu nennen. Sobald du die App auf deinem Handy und Computer heruntergeladen hast, kannst du deine Bilder einfach auf deinen Cloud-Dienst hochladen und sie auf deinem Computer herunterladen.
Ich hoffe, dass eine dieser Methoden dir geholfen hat. Wenn du noch Fragen hast, zögere nicht, mich zu fragen.
Du siehst, es ist ganz einfach, deine Bilder vom Handy auf den PC zu übertragen. Alles was du brauchst, ist die richtige Software und ein USB-Kabel. Dann musst du nur noch ein paar einfache Schritte befolgen und schon kannst du deine Bilder vom Handy auf den PC übertragen.